Bài viết này giúp bạn chọn lọc ra phần mềm giúp bạn điều chỉnh tốc độ quạt laptop theo nhu cầu một cách dễ dàng.
SpeedFan
Phần mềm này mình đã dùng từ rất lâu rồi và cho đến giờ mình nghĩ nó vẫn nên đứng đầu danh sách nhờ khả năng hỗ trợ mạnh mẽ của nó. SpeedFan giúp bạn theo dõi chính xác điện áp, nhiệt độ và cả tốc độ quạt laptop và PC. Kèm theo đó là tính năng điều chỉnh tốc độ quạt khi cần thiết, thậm chí là điều chỉnh tốc độ quạt cho từng phần cứng riêng trong hệ thống dựa vào chip giám sát phần cứng.

Thực ra do nó hỗ trợ sâu quá nên thành ra cũng rất nguy hiểm mà bạn nên lưu ý. Mình nhớ hồi xưa mình có một con máy chạy chip Pentium 4 Prescott. Còn đó nó rất nóng nên quạt hú khủng khiếp, có thời gian mình đã dùng ứng dụng này để chỉnh lại tốc độ quạt cho đỡ ồn :)) Kết quả thì… à mà thôi.
Các tính năng chính của SpeedFan bao gồm:
- Giám sát nhiệt độ máy tính theo thời gian thực.
- Kiểm tra nhiệt độ và điều chỉnh tốc độ quạt để giảm tiếng ồn.
- Có thể truy cập S.M.A.R.T. info và hiển thị hiệu suất đĩa cứng.
- Hỗ trợ các ổ đĩa cứng chuẩn SCSI.
- Có thể quản lý các phần cứng khác nhau bao gồm chip màn hình, ổ cứng, nhiệt độ, tốc độ quạt, điện áp …
- Tương thích với mọi Windows từ cổ xưa đến Windows 10 bản mới nhất.
Ưu điểm của Speedfan
- Tiện ích miễn phí
- Giao diện đơn giản và dễ dàng truy cập các chức năng chính.
- Có thể tùy chỉnh cao
Nhược điểm của Speedfan
- Một số chức năng không hoạt động trên các máy thế hệ mới.
- Không dành cho người mới sử dụng.
Open Hardware Monitor
Open Hardware Monitor là một phần mềm mạnh mẽ khác để điều chỉnh tốc độ quạt PC hay laptop trên Windows 10. Ứng dụng ngoài việc hỗ trợ điều khiển tốc độ quạt mà còn quản lý cảm biến nhiệt độ, điện áp và tốc độ chip xử lý.

Các tính năng chính của Open Hardware Monitor
- Hỗ trợ giám sát hầu hết các chip mới nhất.
- Kiểm tra nhiệt độ CPU bằng cách đọc các cảm biến nhiệt độ lõi của bộ xử lý Intel và AMD.
- Hiển thị cảm biến của card video ATI và Nvidia.
- Truy cập nhiệt độ ổ cứng SMART.
Ưu điểm
- Hoàn toàn miễn phí
- Tương thích mọi Windows, là phiên bản portable không cần cài đặt.
- Khả năng tuỳ chỉnh cao, giao diện dễ sử dụng
Nhược điểm
- Không dành cho người mới dùng dùng máy tính
- Có một số lỗi nhỏ trong bản phát hành beta
NoteBook FanControl
NoteBook FanControl cho phép người dùng máy tính hay PC kiểm soát tốc độ quạt của thiết bị khá dễ dàng.

Phần mềm có giao diện thân thiện với người dùng vì sau khi cài đặt sẽ được tích hợp với thanh tác vụ. NoteBook FanControl có giao diện rất đơn giản giúp người mới bắt đầu có thể quản lý dễ dàng. Một điểm hay của NoteBook FanControl là ngoài việc hỗ trợ điều chỉnh tốc độ quạt trên laptop và máy tính để bàn, NoteBook FanControl cũng cho phép chọn bất kỳ cấu hình nào trong số nhiều cấu hình theo model và nhà sản xuất laptop riêng.
Các tính năng chính của NoteBook FanControl
- Ngoài khả năng điều chỉnh tốc độ quạt laptop còn hỗ trợ hiển thị nhiệt độ CPU theo thời gian thực và tốc độ quạt hiện tại.
- Có thể điều chỉnh tốc độ quạt thông qua thanh trượt.
- Có thể bật và tắt dịch vụ điều chỉnh tốc độ quạt.
- Tự động khởi chạy khi khởi động Windows.
- Tương thích mọi Windows.
Ưu điểm
- Tiện ích miễn phí và dễ sử dụng.
- Tương thích với tất cả các thương hiệu laptop.
Nhược điểm
- Nhiều tuỳ chỉnh nên cũng hơi rối.
HWiNFO
Đây là phần mềm miễn phí dành cho Windows với tính năng điều chỉnh tốc độ quạt cho laptop và máy tính để bàn cũng như nhiều tính năng phụ khác.
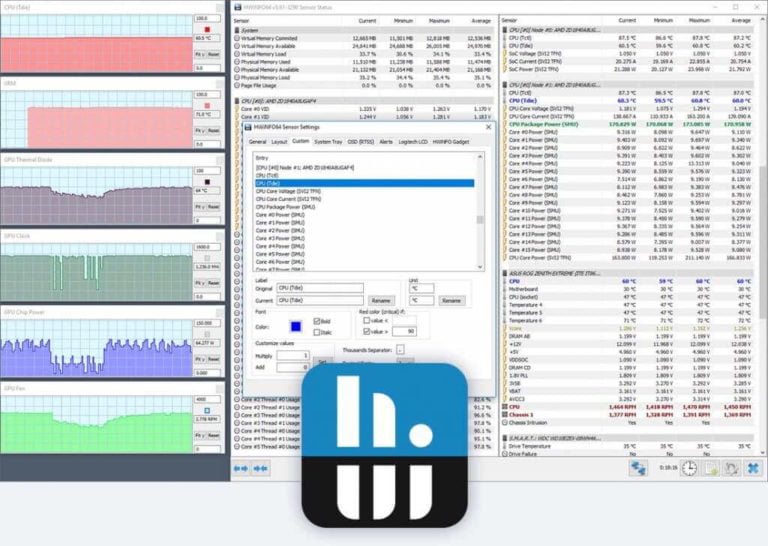
Các tính năng chính của HWiNFO
- Hỗ trợ điều chỉnh tốc độ CPU và quạt.
- Theo dõi thông số hệ thống như CPU, bo mạch chủ, nhiệt độ ổ cứng, mức sử dụng CPU và GPU, xung nhịp lõi, mức sử dụng RAM …
- Cung cấp thông tin về tên mã CPU và GPU của hệ thống, tần số turbo CPU, loại RAM, thông tin BIOS, thông tin cảm biến …
- Xuất báo cáo đầy đủ các thông số khác nhau dưới dạng CSV,
- Tương thích mọi Windows.
Ưu điểm
- Giao diện có thể tùy chỉnh.
- Là tiện ích miễn phí, chạy dạng portable không cần cài đặt.
- Cung cấp một số loại báo cáo, giám sát hệ thống bằng các tiện ích bổ sung của bên thứ ba hoặc các công cụ khác.
Nhược điểm
- Khi bạn xuất báo cáo cấu hình máy, các chi tiết đã bỏ chọn lại bị trống thay vì loại bỏ đi luôn.
- Giao diện hơi rối.
EasyTune 5
Đây là phần mềm được Gigabyte thiết kế với giao diện dễ sử dụng. Bạn có thể dùng EasyTune 5 để hiệu chỉnh các cài đặt hệ thống, điện áp, tốc độ bộ nhớ cũng như khả năng điều chỉnh tốc độ quạt khi cần trên Windows. Nếu bạn đang tìm cách điều chỉnh tốc độ quạt CPU cho laptop hoặc máy tính để bàn mà không cần can thiệp vào BIOS thì EasyTune 5 rất đáng cân nhắc.

Các tính năng chính của EasyTune 5
- Tích hợp tính năng Smart-Fan để quản lý và điều chỉnh tốc độ quạt của CPU.
- Hỗ trợ tính năng ép xung để cải thiện hiệu năng.
- Giám sát trạng thái hệ thống để xác minh tình trạng máy tính.
- Chế độ nâng cao cho phép truy cập toàn bộ tính năng cài đặt thông số chi tiết.
- Chuyển đổi giữa các chế độ khác nhau Easy Mode và Advanced Mode.
- Hỗ trợ tất cả phiên bản Windows.
Ưu điểm
- Hoàn toàn miễn phí.
- Cho phép giám sát trạng thái hệ thống.
- Giao diện đơn giản.
Nhược điểm
- Tích hợp hạn chế đối với các phần cứng không hỗ trợ.
Corsair Link
Phần mềm điều chỉnh tốc độ quạt dành cho laptop và máy tính để bàn Corsair Link cũng là một tiện ích miễn phí dành cho Windows.

So với các phần mềm ở trên thì phần mềm này có giao diện hướng tới game. Corsair Link hiển thị bảng tổng hợp thông tin cách hoạt động của hệ thống, cho phép người dùng theo dõi nhiệt độ của phần cứng, tự động điều chỉnh làm mát, hoạt động của quạt, RPM và các cảm biến trên bo mạch chủ một cách thuận tiện.
Các tính năng chính của Corsair Link
- Hiển thị tốc độ quạt CPU theo thời gian thực cùng với nhiệt độ CPU và GPU, điện áp, tần số DRAM.
- Cấu hình thông báo cảnh báo về nhiệt độ CPU/GPU khi có sự thay đổi.
- Kiểm soát và điều chỉnh hoàn toàn tốc độ quạt, hệ thống chiếu sáng và bộ làm mát CPU lỏng Hydro series.
- Hỗ trợ phần cứng mới nhất và tất cả hệ điều hành Windows.
Ưu điểm
- Tiện ích miễn phí
- Tự động điều chỉnh làm mát
- Giao diện không thân thiện với người dùng
Nhược điểm
- Vấn đề tương thích với Windows 10
Thinkpad Fan Controller (TPFanControl)
Tiện ích miễn phí này đang hoạt động để giảm tiếng ồn của quạt trong máy tính xách tay.

Các tính năng chính của TPFanControl
- Theo dõi nhiệt độ CPU và GPU bằng cách chạy nền.
- Điều chỉnh tốc độ quạt để làm mát hoàn hảo.
- Hiển thị biểu tượng thông báo về nhiệt độ CPU và GPU.
- Kiểm soát hệ thống và tốc độ quạt CPU bằng cách chỉ quay quạt để giữ nhiệt độ thấp.
Ưu điểm
- Hoàn toàn miễn phí.
- Hiển thị cảnh báo trong khay thông báo hệ thống.
- Kiểm soát tiếng ồn của quạt.
Nhược điểm
- Không dành cho người không biết gì.
- Có thể gây quá nhiệt.
- Không hoạt động với các phần cứng mới.
HW Monitor
Đây là một chương trình theo dõi tốc độ quạt miễn phí dành cho Windows. HW Monitor có thể giám sát và quạt máy tính với độ tin cậy cao.

Các tính năng chính của HW Monitor
- Theo dõi tốc độ thời gian thực của quạt CPU.
- Đồng thời theo dõi tốc độ quạt tối thiểu và tối đa được ghi lại của cả quạt CPU và quạt fan trên giao diện của nó.
- Theo dõi điện áp Bo mạch chủ, điện áp của bộ xử lý, nhiệt độ của bộ xử lý (cả độ C và độ F), nhiệt độ ổ cứng và GPU, mức sử dụng năng lượng của hệ thống tính bằng watt và những thứ khác.
- Toàn bộ dữ liệu giao diện có thể được lưu trong tệp TXT.
- Giao diện đơn giản, dễ sử dụng.
- Tương thích mọi phiên bản Windows.
Ưu điểm
- Phần mềm miễn phí.
- Nhỏ và nhanh.
- Cập nhật dữ liệu ngay lập tức.
- Dễ sử dụng.
Nhược điểm
- Thiếu hỗ trợ phần cứng mới.
- Không cung cấp cảnh báo, bạn phải tự mình giám sát mọi thứ.
ZOTAC FireStorm
Đây là một phần mềm theo dõi tốc độ quạt miễn phí tốt khác dành cho hệ điều hành Windows. Phần mềm này đủ tốt để tăng tốc độ quạt trên máy tính.
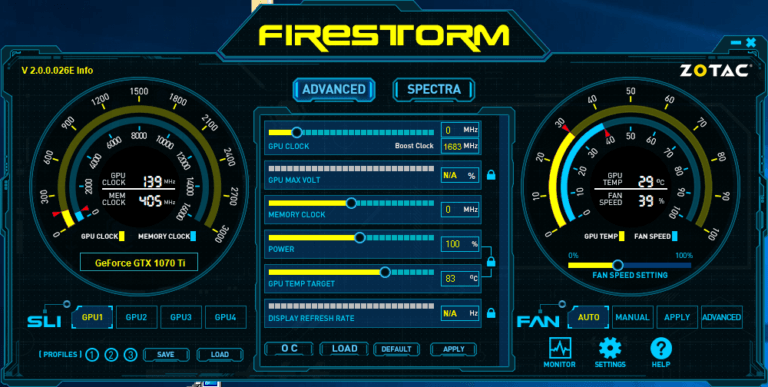
Một số tính năng thú vị của ZOTAC FireStorm
- Tuỳ biến sửa đổi thẻ đồ họa
- Giám sát và điều khiển tốc độ quạt của card đồ họa Nvidia
- Đồng thời giúp bạn kiểm soát tốc độ xung nhịp GPU, tốc độ đồng hồ bộ nhớ, tốc độ đồng hồ đổ bóng và các giá trị VDDC.
- Bạn có thể xem tốc độ quạt ngay lập tức và sửa đổi tốc độ quạt dễ dàng.
- Cung cấp phần giám sát chuyên dụng để xem tốc độ đồng hồ thời gian thực, nhiệt độ, tốc độ quạt, v.v.
- Tương thích mọi phiên bản Windows.
Ưu điểm
- Phần mềm miễn phí.
- Giao diện người dùng dễ hiểu.
- Hiển thị ép xung.
Nhược điểm
- Không thể giám sát quạt CPU.
- Không hỗ trợ kiểm tra card đồ họa của các công ty khác ngoại trừ Nvidia.
Argus Monitor
Argus Monitor cũng là một phần mềm đáng tin cậy để thay đổi hoặc kiểm soát tốc độ quạt. Nó có thể chạy ở chế độ nền và kiểm soát tốc độ quạt cũng như theo dõi tình trạng ổ cứng.
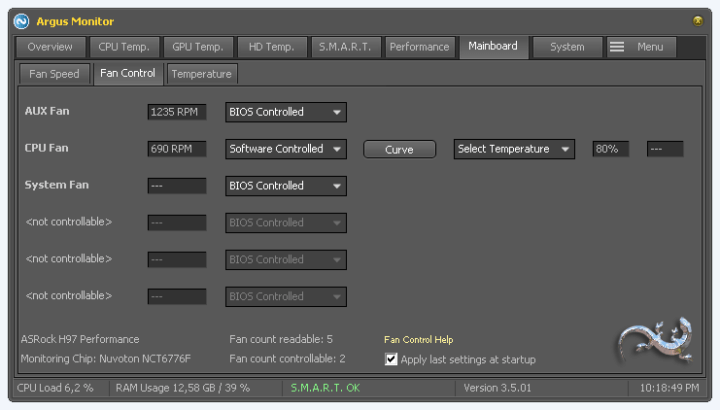
Các tính năng chính của phần mềm Argus Monitor
- Kiểm soát tốc độ quạt cho mainboard và GPU dựa trên toàn bộ nguồn nhiệt độ có sẵn.
- Theo dõi nhiệt độ ổ cứng và tình trạng sức khỏe bằng cách kiểm tra các thuộc tính SMART.
- Cung cấp một màn hình đồ họa về nhiệt độ ổ cứng.
- Hiển thị tốc độ quạt của hệ thống và cho phép điều khiển tốc độ một cách trơn tru.
- Đi kèm với một màn hình đồ họa về nhiệt độ GPU và CPU.
- Thông báo cho bạn chính xác khả năng lên đến 70% trước khi ổ cứng bị lỗi để người dùng có thể cứu những dữ liệu cần thiết của mình.
- Điểm chuẩn của HDD và SSD để xử lý thời gian truy cập và tốc độ truyền.
- Cung cấp hiển thị đồ họa của tần số lõi và cũng cho phép kiểm tra việc quản lý nguồn điện có hoạt động tốt không.
- Hỗ trợ tất cả các phiên bản Windows.
Ưu điểm
- Giao diện thân thiện với người dùng.
- Cho phép theo dõi nhiệt độ CPU và GPU.
- Thông báo các vấn đề qua email.
Nhược điểm
- Không thể thay đổi kích thước hoặc tùy chỉnh giao diện.
- Sẽ không hoạt động nếu các thành phần phần cứng không có cảm biến nhiệt độ tích hợp.
- Thời gian dùng thử chỉ 30 ngày.
Cách thay đổi tốc độ quạt trên máy tính xách tay
Tốc độ quạt trên máy tính xách tay có thể xác định cách nó hoạt động ổn định và đáng tin cậy. Bạn có thể làm chậm hoặc tăng tốc độ tùy theo từng trường hợp. Tăng tốc nó có lợi trong việc giữ cho máy tính xách tay mát trong quá trình sử dụng liên tục hoặc thời gian có lưu lượng truy cập cao. Nếu các ứng dụng trên đây làm bạn hơi lo lắng thì có một thủ thuật chính chủ Windows 10 có thể giúp bạn.
Bước 1: Vào Start > Control Panel > Performance and Maintenance.
Bước 2: Chọn Power Saver.
Bước 3: Để làm chậm tốc độ quạt, hãy tìm thanh trượt bên cạnh mục CPU Processing Speed và trượt thanh trượt xuống bằng cách di chuyển sang bên trái. Để tăng tốc độ quạt, di chuyển thanh trượt sang phải.

Bước 4: Nhấn Apply rồi nhấn OK để xác nhận.
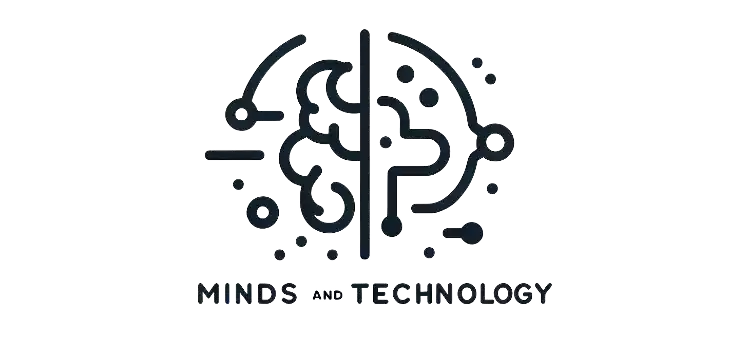
Nhớ xưa xài SpeedFan chỉnh fan con Pentium 4 Prescott ồn quá, kết quả là die luôn con chịp 😀