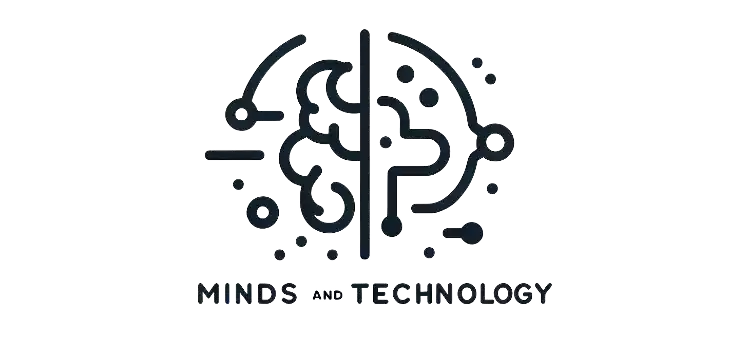Nếu bạn muốn truy cập một trang web nào đó trong khu vực không có internet thì sao? Thực tế có rất nhiều cách để bạn có thể truy cập ngoại tuyến các trang web yêu thích của mình.
Tải xuống các trang web cụ thể
Nếu bạn chỉ muốn tải xuống các trang web cụ thể để xem sau này, trình duyệt của bạn có thể dễ dàng làm điều đó cho bạn. Nó có thể tải xuống toàn bộ trang với tất cả các thành phần của nó và cho phép bạn duyệt lại nó ngoại tuyến trong trình duyệt .
Trên PC
Trên Windows, Mac và Linux , chỉ cần nhấn tổ hợp phím Ctrl + S trên bàn phím của bạn, trong khi sử dụng bất kỳ trình duyệt nào, để hiển thị hộp thoại Save Page và chỉ cần lưu trang vào thư mục ưa thích của bạn.

Một tệp HTML và một thư mục chứa tất cả dữ liệu sẽ được lưu. Bạn có thể mở tệp HTML để truy cập trang web đã lưu trong trình duyệt của mình mà không yêu cầu bất kỳ kết nối internet nào.
Trên điện thoại thông minh
Đọc trang web ngoại tuyến là một tùy chọn đi kèm với cả Chrome dành cho Android cũng như ứng dụng Chrome dành cho thiết bị di động iOS.
Trong Chrome dành cho Android, mở trang bạn muốn lưu để xem ngoại tuyến và nhấn vào nút menu chính ở góc trên cùng bên phải. Tại đây, hãy nhấn vào biểu tượng Download và trang sẽ được tải xuống thiết bị của bạn. Bạn có thể mở nó để xem trang web trong trình duyệt mặc định của mình.

Trong Chrome dành cho iOS, tính năng Reading list cho phép bạn lưu các trang web có thể đọc được sau này. Để làm được điều đó, bạn cần đi tới menu Share Sheet và nhấn vào tùy chọn Read Later. Bạn có thể dễ dàng truy cập tất cả các bài báo đã lưu qua tùy chọn Reading List trong menu Settings của Chrome .
Người dùng iOS cũng có thể sử dụng tính năng Reading List của Safari để lưu nội dung trang web để xem sau và cũng có thể đồng bộ hóa nó với các thiết bị khác.
Bật chế độ ngoại tuyến trong Chrome và Firefox
Chrome và Firefox có chế độ Ngoại tuyến (Offline mode) cho phép bạn tải trang từ bộ nhớ cache của trình duyệt trong trường hợp bạn không có kết nối Internet. Khi bạn bật chế độ này, trình duyệt sẽ cung cấp cho bạn tùy chọn tải các trang web từ bộ nhớ đệm. Vì vậy, về cơ bản bạn có thể truy cập ngoại tuyến bất kỳ trang web nào mà bạn đã truy cập trước đó.
Lưu ý: Không xóa bộ nhớ cache internet nếu bạn muốn giữ các trang web được lưu trong bộ nhớ cache để sử dụng ngoại tuyến.
Bật chế độ ngoại tuyến trong Chrome
Trong Chrome, hãy nhập chrome://flags và tìm cờ có tên Show Saved Copy Button. Nhấp vào menu thả xuống bên dưới và chọn Enable: Primary. Bây giờ hãy khởi động lại trình duyệt để các thay đổi có hiệu lực.
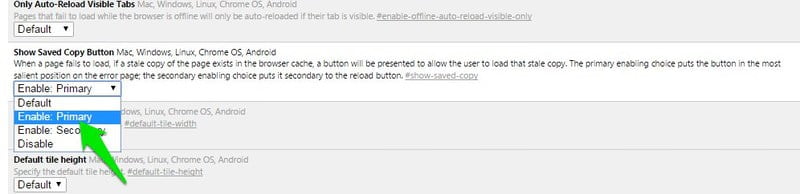
Bất cứ khi nào bạn truy cập ngoại tuyến một trang mà bạn đã truy cập trước đó, bạn sẽ thấy nút Show saved copy. Nhấp vào nó để tải trang web ngoại tuyến. Tôi cũng sẽ khuyên bạn nên đánh dấu các trang web quan trọng để dễ dàng truy cập.
Bật chế độ ngoại tuyến trong Firefox
Trong Firefox, nhấp vào nút ở góc trên bên phải, sau đó nhấp vào tùy chọn Developer tại đây.
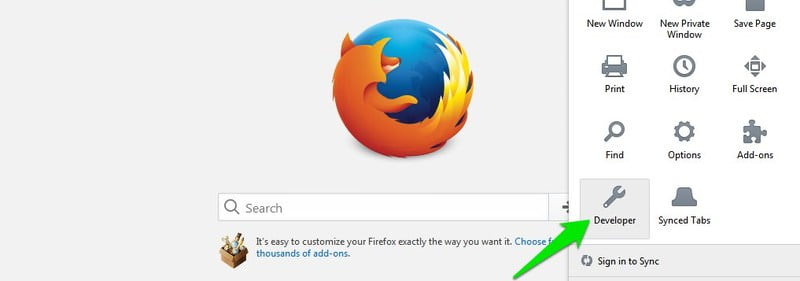
Một danh sách sẽ hiển thị qua đó nhấp vào tùy chọn Work Offline để bật nó. Bây giờ, ngay cả khi bạn có kết nối Internet, Firefox sẽ ngoại tuyến và bạn sẽ chỉ có thể truy cập các trang web đã có trong bộ nhớ cache.
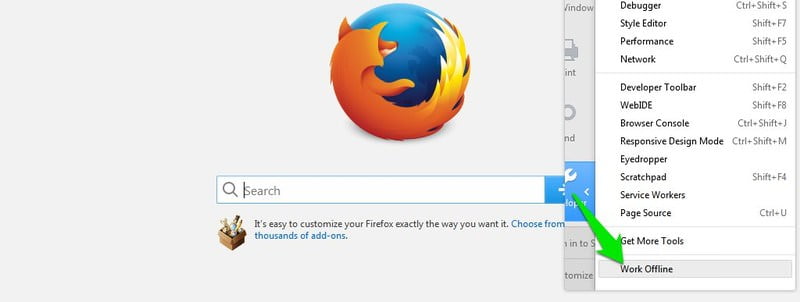
Sử dụng HTTracks (Windows, Linux và Android)
HTTracks là một công cụ phổ biến để tải xuống toàn bộ dữ liệu của một trang web và truy cập ngoại tuyến. Nó là một công cụ mã nguồn mở có sẵn cho các nền tảng Windows, Linux và Android. Nó sẽ tải xuống toàn bộ trang web bằng cách di chuyển từ liên kết này sang liên kết khác , vì vậy nó cũng có thể định dạng tệp lưu trữ giống như bạn đang duyệt trang web trực tuyến.
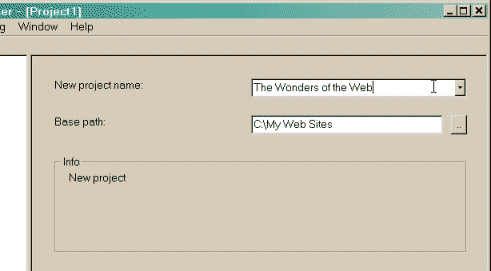
Mặc dù HTTracks có khả năng tùy biến cao, nhưng nó có một trình hướng dẫn đơn giản để cho phép người dùng mới làm quen dễ dàng tải xuống dữ liệu trang web.
Đây là cách sử dụng HTTracks
Bước 1: Cài đặt và khởi chạy HTTracks và nhấp vào nút Next để bắt đầu. Bạn sẽ được yêu cầu cung cấp tên cho dự án mà bạn muốn tạo. Tên này sẽ giúp bạn xác định dữ liệu khi bạn muốn truy cập sau này, vì vậy hãy đảm bảo rằng nó có liên quan.
Bước 2: Trên trang tiếp theo, nhấp vào nút Add URL và nhập URL của trang web mà bạn muốn tải xuống. Bạn cũng có thể thêm nhiều trang web, nếu bạn muốn tải xuống dữ liệu của nhiều trang web.
Bước 3: Ngoài ra còn có nút Set options nơi bạn có thể tìm thấy một số tùy chọn tùy chỉnh thực sự tiện dụng.
Bây giờ chỉ cần nhấp vào b và sau đó Finish để bắt đầu tải xuống dữ liệu trang web.
Quá trình này có thể mất rất nhiều thời gian tùy thuộc vào mức độ lớn của trang web. Sau khi tải xuống, bạn có thể mở dự án để bắt đầu duyệt trang web trong trình duyệt mặc định của mình.
Mẹo: HTTracks bắt đầu tải xuống dữ liệu từ các bản cập nhật mới nhất và lùi lại. Nếu bạn chỉ muốn dữ liệu mới nhất chứ không phải toàn bộ trang web, thì hãy hủy quá trình tải xuống khi bạn chắc chắn rằng dữ liệu cần thiết đã được tải xuống. Ngay cả khi quá trình tải xuống bị hủy, bạn vẫn có thể truy cập vào dữ liệu đã được tải xuống.
Sử dụng SiteSucker (dành cho macOS và iOS)
SiteSucker là một giải pháp thay thế tuyệt vời cho HTTracks cho người dùng macOS và iOS. Nó hoạt động tương tự như HTTracks và tải toàn bộ các trang web bằng cách chuyển từ liên kết này sang liên kết khác. Bạn cũng có thể tạm dừng tải xuống ở giữa để xem các trang web đã tải xuống và tiếp tục bất kỳ lúc nào bạn muốn.
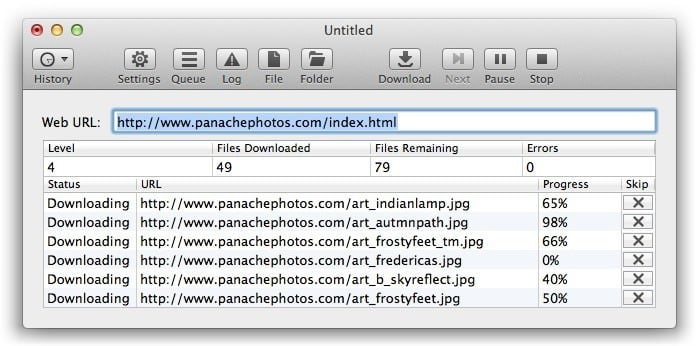
Tiện ích mở rộng
Có một số tiện ích mở rộng trình duyệt mà bạn có thể tải xuống dữ liệu trang web và xem ngoại tuyến. Dưới đây là một số tiện ích mở rộng cho Chrome và Firefox mà bạn có thể thích:
Page Saver (dành cho Chrome)
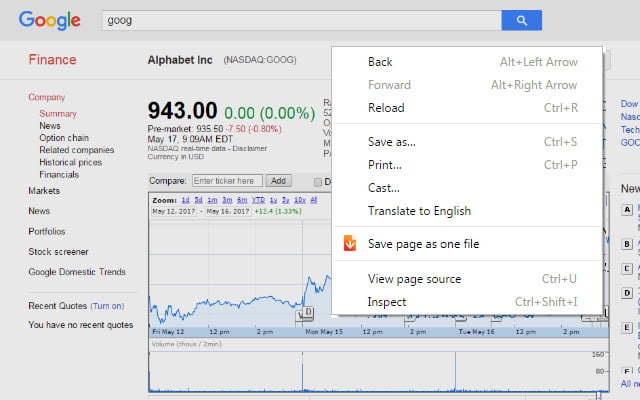
Page Saver cho phép bạn lưu nhiều trang web và truy cập chúng từ giao diện của nó. Bạn có thể tải xuống tất cả các trang web hiện đang được mở trong trình duyệt của mình. Chỉ cần mở các trang bạn cần và tải chúng xuống bằng PageArchiver.
WebScrapBook (dành cho Firefox)
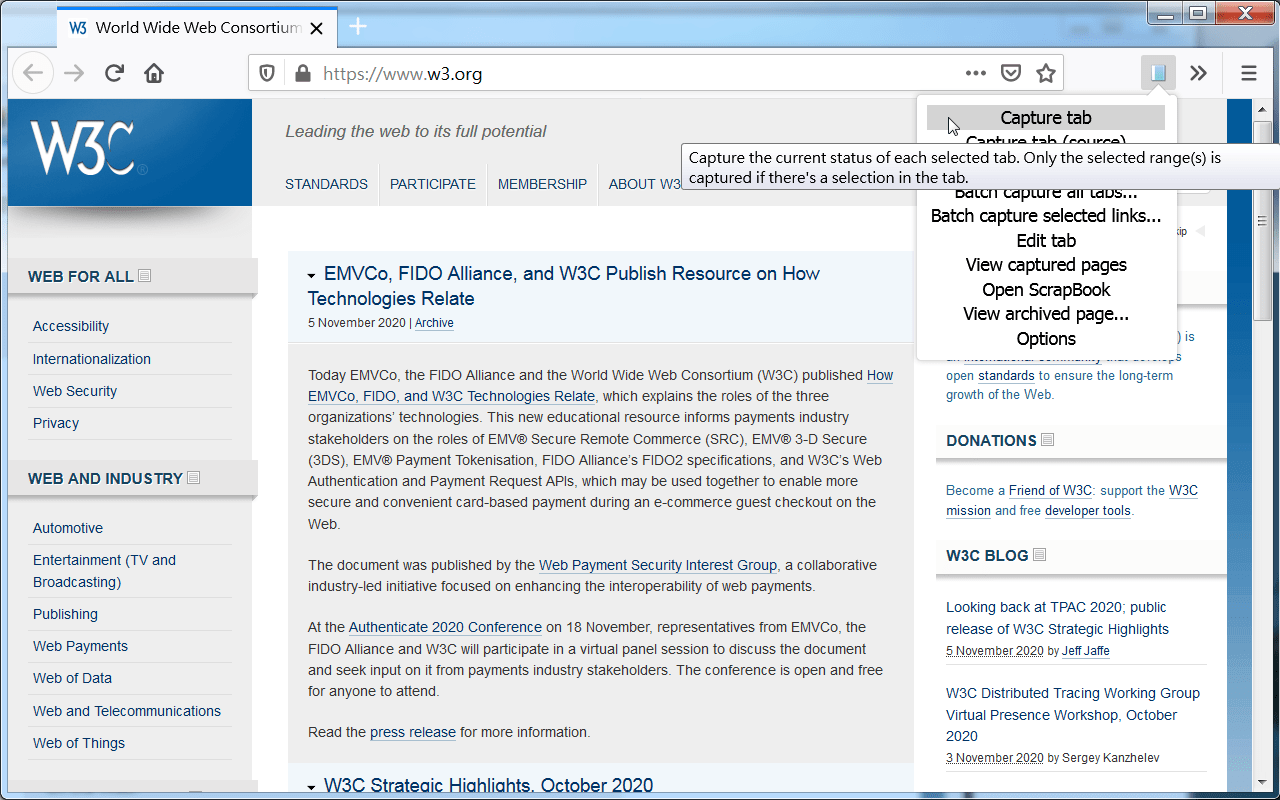
WebScrapBook cho phép bạn tải xuống một trang web hoặc toàn bộ trang web. Nó cũng sắp xếp nội dung đã tải xuống trong giao diện của nó và một thanh tìm kiếm tiện dụng giúp bạn dễ dàng tìm kiếm nội dung phù hợp.
Sử dụng Pocket để đọc bài viết ngoại tuyến
Nếu bạn chỉ muốn tải các bài báo trực tuyến để đọc sau, thì Pocket có thể là một lựa chọn tuyệt vời. Nó có các phần mở rộng tương thích cho tất cả các trình duyệt phổ biến mà bạn có thể sử dụng để lưu các bài báo và nội dung được hỗ trợ khác.
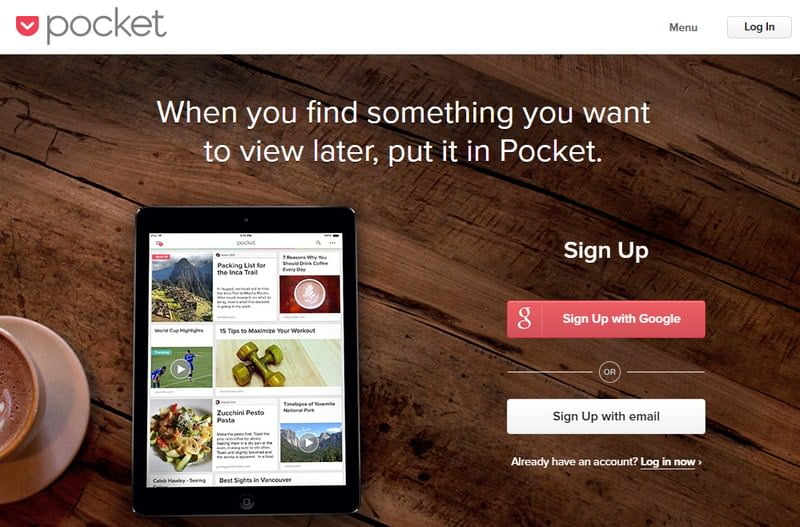
Trước tiên, các bài báo sẽ được giải mã khỏi tất cả những thứ rác như quảng cáo, đề xuất và tiện ích con, v.v. và sau đó được lưu trong bộ nhớ đám mây Pocket. Sau đó, tất cả các bài báo sẽ được đồng bộ hóa trên tất cả các thiết bị của bạn có cài đặt pocket và có sẵn để xem ngoại tuyến.
Tổng quan
Để lưu các trang web đơn lẻ, tính năng lưu tích hợp của trình duyệt là quá đủ. Mặc dù một tiện ích mở rộng tốt chắc chắn có thể làm cho mọi thứ trở nên gọn gàng hơn nếu bạn cần lưu các trang web thường xuyên .
Và tất nhiên, để tải xuống toàn bộ trang web, HTTracks và SiteSicker là những lựa chọn tốt nhất. Nếu bạn biết bất kỳ công cụ nào khác để lưu trang web để xem ngoại tuyến, hãy chia sẻ với chúng tôi trong phần bình luận bên dưới.