Notion gần đây giới thiệu một tính năng rất hay là Group và Subgroup. Nếu bạn tận dụng được nó thì có thể giúp phân tách cơ sở dữ liệu của mình theo cách tốt nhất.
Tính năng này được gọi là “Group By” và với nó, giờ đây bạn có thể phân tách các hàng một cách trực quan trong dạng xem cơ sở dữ liệu của mình.
Group hiện hoạt động trong các dạng xem cơ sở dữ liệu sau:
- Table
- Board
- Timeline
- List
- Gallery
Ngoài ra, chế độ xem bảng (Board view) nhận được một số cập nhật đặc biệt mạnh mẽ ở đây với việc bổ sung Nhóm phụ (Sub-groups), biến bảng của bạn thành lưới hữu ích.
Với tính năng này, trong hầu hết các dạng xem cơ sở dữ liệu, bạn có thể nhóm các mục theo một thuộc tính cụ thể. Ví dụ: bạn có thể nhóm cơ sở dữ liệu Nhiệm vụ theo Trạng thái (ví dụ Đã hoàn thành chẳng hạn).
Nó sẽ giúp phân đoạn chế độ xem thành các chế độ xem phụ hoặc “nhóm” —một giá trị duy nhất của thuộc tính nhóm, chẳng hạn như “Chưa thực hiện”, “Đang tiến hành” và “Hoàn thành”. Mỗi nhóm được đưa vào một nút chuyển đổi và được lọc theo giá trị mà nhóm đó đại diện.
Lợi ích của việc tận dụng group và subgroup
Nhóm cơ sở dữ liệu trong Notion mang lại nhiều lợi ích:
- Nâng cao tính thẩm mỹ của góc nhìn.
- Việc phân đoạn giúp thông tin dễ hiểu hơn.
- Tóm tắt các thuộc tính của mỗi nhóm.
- Kéo các mục giữa các nhóm để cập nhật giá trị của thuộc tính nhóm của chúng.
Cách sử dụng Group
Bạn có thể áp dụng nhóm cho các dạng xem ở bất kỳ định dạng nào ngoại trừ Calendar.
- Bấm vào nút menu hình dấu ••• của chế độ xem, bạn sẽ tìm thấy tùy chọn Group, nơi bạn có thể chỉ định bất kỳ thuộc tính nhóm nào ngoại trừ Rollup.
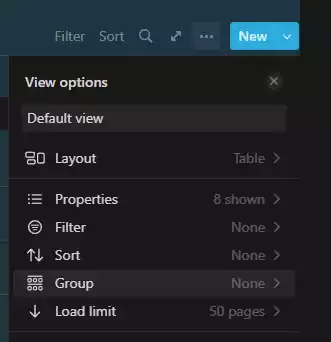
- Tùy thuộc vào loại thuộc tính của thuộc tính nhóm của bạn, Notion có thể hiển thị các tùy chọn bổ sung.
– Number: bạn có thể chỉ định một phạm vi để bao gồm các mục, cũng như gia số cho các nhóm của bạn.
– Formulas: trả về a string, bạn có thể chỉ hiển thị chữ cái đầu tiên hoặc giá trị đầy đủ.
– Date: bạn có thể tự động nhóm theo ngày, tháng, năm, v.v.

- Sau khi chỉ định thuộc tính nhóm của mình, bạn có thể quay lại menu Group để thực hiện thêm:
– Hiển thị và ẩn nhóm;
– Sắp xếp lại các nhóm;
– Ẩn nhóm mặc định cho các mục không được phổ biến;
– Điều chỉnh màu; hoặc
– Tự động sắp xếp các nhóm, tùy thuộc vào loại thuộc tính.
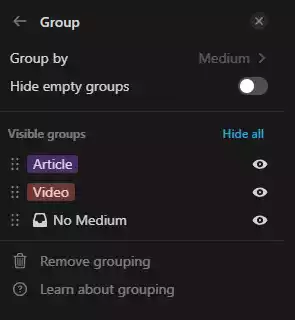
- Ngoài ra, mỗi nhóm chứa một menu ••• riêng, nơi bạn có thể ẩn nó hoặc điều chỉnh các cài đặt khác, tùy thuộc vào loại thuộc tính.
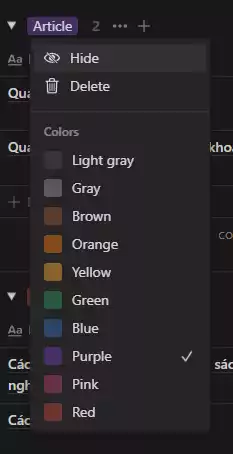
Về các thuộc tính hiển thị , bạn thường có thể ẩn thuộc tính nhóm, vì công tắc nhóm cho biết rõ ràng giá trị của nó.

Ví dụ: nếu bạn nhóm các nhiệm vụ theo trạng thái, bạn không cần hiển thị thuộc tính Trạng thái. Ngoại lệ là khi bạn nhóm theo số hoặc phạm vi ngày.
Ngoài ra, bạn hãy để ý mục bên cạnh tên Group, ví dụ ảnh của mình là các con số chính là tổng số trường cùng tên. Nếu bấm vào mục này bạn còn có thêm nhiều tuỳ chọn để có một con số phù hợp nhu cầu hơn.

Cách sử dụng Subgroup
Subgroup chỉ hoạt động với Board view vì đây là định dạng về bản chất nhóm các mục thành các cột, các nhóm chuyển đổi tùy chọn là “nhóm con” (subgroups), bạn có thể truy cập từ menu ••• của bảng.
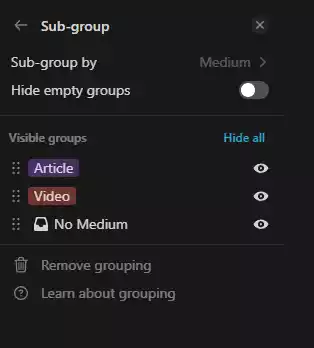
Điều này cho phép bạn phân đoạn các mục của cơ sở dữ liệu ở hai cấp. Ví dụ dưới đây mình nhóm các mục mình đã xem, chưa xem, đang xem nhưng có một nhóm con chia ra thêm loại hình như video, sách,…

Có thể nói tính năng Group là cực hay và nên dùng trong Notion. Hy vọng bài viết sẽ giúp ích cho bạn!
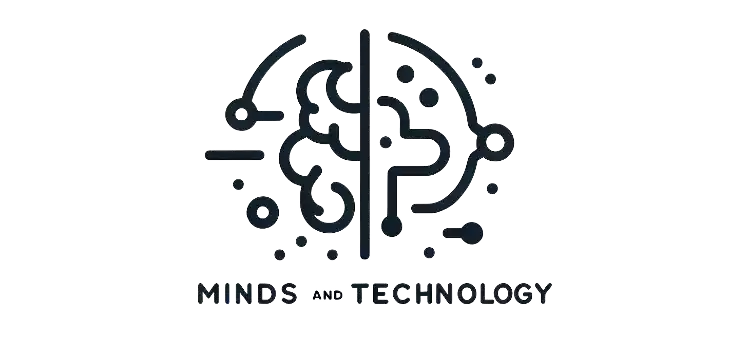
Cái này rất tiện, mình chia theo chủ đề, vì nó chia theo 2 lớp.