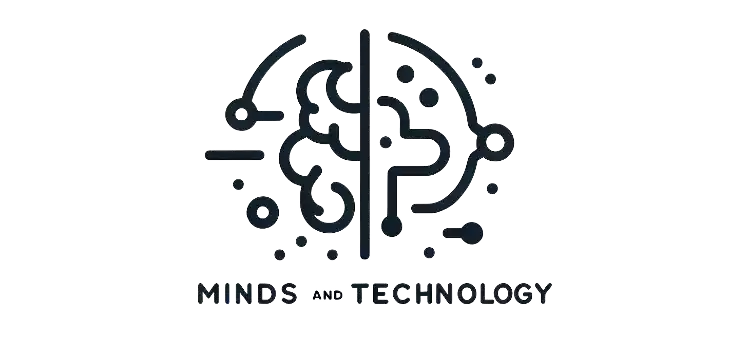Nếu bạn từng rơi vào tình huống cần để máy tính bật trong vài giờ, nhưng bạn muốn nó tắt sau khi một quá trình nhất định kết thúc, một thành viên reddit có một giải pháp khá đơn giản. Bạn không cần bất kỳ phần mềm của bên thứ ba nào và sẽ chỉ mất một hoặc hai phút để thiết lập.
Tạo bộ lệnh hẹn giờ tắt máy cho Windows 10
Để tạo lệnh tắt máy tính theo cách thủ công, hãy mở Command Prompt và nhập lệnh shutdown -s -t XXXX. Trong đó “XXXX” là thời gian được tính bằng giây bạn muốn trôi qua trước khi máy tính tắt.
Ví dụ: nếu bạn muốn máy tính tắt sau 2 giờ, lệnh sẽ là shutdown -s -t 7200.
7200 = 2 x 60 x 60 đó các bạn.
Trường hợp bạn muốn chạy lệnh khởi động lại máy tính của mình, hãy sử dụng shutdown -r -t XXXX. (thêm biến -r).
Để hủy lệnh hẹn giờ đã được thiết lập và chạy trước đó, hãy mở lại cửa sổ Run hoặc Command Prompt và nhập shutdown -a.
Tạo shortcut hẹn giờ tắt máy
Nếu bạn cần sử dụng lệnh tắt máy tính này thường xuyên, bạn có thể thực hiện thủ thuật này thêm một bước nữa bằng cách biến nó thành một phím tắt trên màn hình theo các bước sau:

- Nhấp chuột phải vào màn hình, chọn New > Shortcut.
- Trong phần Type the location of the item, nhập “shutdown -s -t XXXX” và nhấp vào Next.
- Nhập tên cho phím tắt (ví dụ: “Tắt máy sau 1 giờ”) và nhấp vào Finish.
Bất kỳ lúc nào bạn nhấp đúp vào phím tắt này, bộ hẹn giờ sẽ bắt đầu để thực hiện lệnh tắt máy tính. - Để hủy hẹn giờ, bạn có thể tạo lối tắt thứ hai bằng cách sử dụng lệnh shutdown -a hoặc nhập lệnh shutdown -a trong Command Prompt.

Để thay đổi thời gian trên đồng hồ tắt máy, nhấp chuột phải vào biểu tượng phím tắt, chọn Properties và thay đổi giá trị giây trong trường Mục tiêu. Từ trong Thuộc tính, bạn cũng có thể gán một hình ảnh khác làm biểu tượng.
Các ứng dụng hẹn giờ tắt máy tính
Nếu bạn không muốn tạo một số shortcut lệnh tắt máy tính hoặc liên tục chỉnh sửa phím tắt bạn có để phù hợp với các khoảng thời gian khác nhau – hoặc nếu bạn chỉ muốn có một giao diện hẹn giờ tắt máy tính chuyên nghiệp hơn – bạn nên cài đặt một chương trình chuyên dụng. Các chương trình này sẽ cung cấp cho bạn các tùy chọn bổ sung, mời bạn tham khảo thêm bài viết Hẹn giờ tắt máy tính bằng các ứng dụng chuyên dụng.