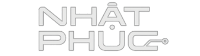Ampere, công ty bán dẫn được sáng lập bởi cựu giám đốc Intel Renee James, đang rục rịch thương thảo với SoftBank về việc bán lại công ty với mức định giá khoảng 6,5 tỷ USD. Thỏa thuận này đang diễn ra trong bối cảnh Ampere đã trải qua nhiều thăng trầm trong quá trình tìm kiếm chủ sở hữu mới.
Theo thông tin từ Bloomberg, về mặt tài chính, giá trị thương hiện của Ampere đã giảm xuống so với mức 8 tỷ USD vào năm 2021, khi SoftBank đã từng nhắm mua lại một phần cổ phần của công ty này. Ampere hiện đang thiết kế các chip ARM phục vụ trung tâm dữ liệu, điều này rất phù hợp với SoftBank, khi họ là chủ sở hữu chính của ARM Holdings.
Renee James đã thành lập Ampere vào năm 2017 sau khi rời Intel, nơi bà đã làm việc trong suốt 28 năm. Bà được biết đến với vai trò CEO và đã từng nắm giữ vị trí quan trọng trong các thương vụ mua lại tại công ty đầu tư Carlyle, với sự tham gia của Oracle vào quá trình đầu tư vào Ampere.
Sở dĩ Ampere thu hút được sự quan tâm từ các “ông lớn” công nghệ là do James đã quyết tâm phát triển các chip ARM hiệu suất cao với năng lượng tiêu thụ thấp – một khái niệm mới tại thời điểm đó. Oracle là một trong những khách hàng lớn của Ampere, bên cạnh nhiều nhà cung cấp đám mây hàng đầu khác như Microsoft.
Trong một báo cáo thường niên gần đây, Oracle đã tiết lộ rằng họ nắm giữ 29% cổ phần của Ampere và cũng có những tùy chọn và trái phiếu chuyển đổi cho phép họ nắm quyền kiểm soát công ty này. Điều này đặt biệt biệt rất quan trọng, khi mà James sẽ rời khỏi hội đồng quản trị của Oracle vào giữa tháng 11 tới.
Kể từ khi hình thành, Ampere đã trở thành một trong hai công ty bán dẫn lớn do phụ nữ lãnh đạo, bên cạnh CEO của AMD là Lisa Su. Dù không thể xác định rõ phần trăm cổ phần James vẫn nắm giữ tại Ampere, nhưng rõ ràng rằng công ty này đang trong quá trình tìm kiếm một người mua.
Tuy nhiên, thỏa thuận với SoftBank vẫn chưa chính thức hoàn tất, với nhiều thông tin cho thấy rằng các điều khoản có thể thay đổi hoặc thỏa thuận này còn có thể không diễn ra. Khả năng này đến từ việc Ampere vốn là công ty tư nhân, do đó mọi thông tin tài chính là không công khai.