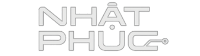RHEL 8 beta đã sẵn sàng cho các nhà phát triển vọc thử. Nếu bạn muốn cài đặt để trải nghiệm bản RHEL mới nhất, mời bạn tham khảo bài viết dưới đây.
RHEL là viết tắt của Red Hat Enterprise Linux – một bản phân phối Linux được phát triển bởi Red Hat hướng thới thị trường thương mại. RHEL được phát hành phiên bản cho nhiều loại máy chủ từ x86, x86-64, Itanium, PowerPC,… RHEL 8 beta xuất hiện sau 4 năm khi bản RHEL 7 ra đời và ngay bây giờ bạn đã có thể trải nghiệm.
ĐĂNG KÝ THỬ NGHIỆM RHEL 8 BETA
Để cài RHEL beta, đầu tiên bạn cần phải có một tài khoản Red Hat Developer, bạn hãy vào đây, đăng ký cho mình một tài khoản mới nếu chưa có.
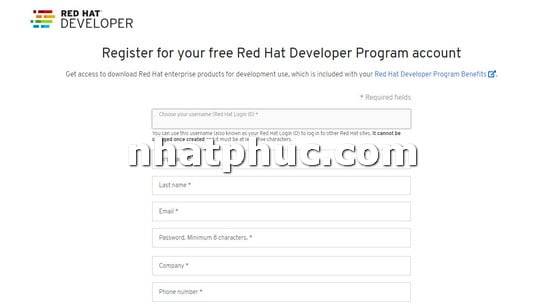
Sau khi đăng ký xong, bạn sẽ nhận được một email yêu cầu xác nhận, bấm vào để trỏ đến trang xác nhận đăng ký RHEL 8 beta.
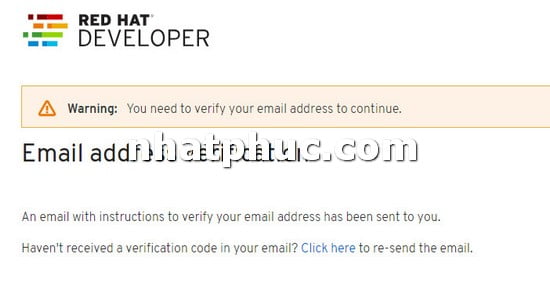
Bạn cần đánh dấu tick vào xác nhận thông tin điều khoản và sử dụng để đăng ký hoàn tất. Sau đó bấm SUBMIT.

Email tiếp theo Red Hat sẽ gửi bạn những thông tin cài đặt, bao gồm liên kết để tải file ISO. Bạn bấm vào link tương ứng để tải về:
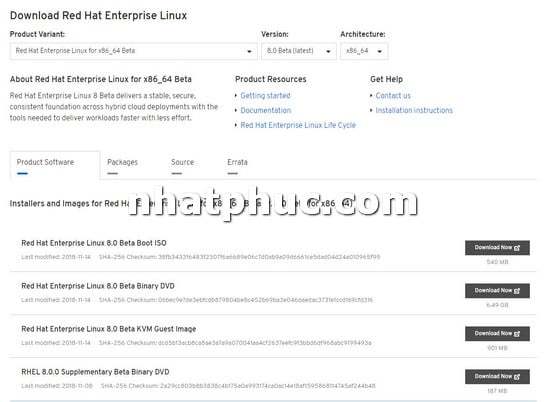
BẮT ĐẦU CÀI ĐẶT RHEL 8 BETA
Bạn đã có ISO thì bắt đầu cài đặt thôi. Tùy nhu cầu mà bạn burn ra USB hay DVD gì đó để cài. Trong bài thì mình cài trong môi trường máy ảo để demo. Bạn sẽ bắt đầu với giao diện boot, chọn dòng đầu tiên để bắt đầu cài đặt.
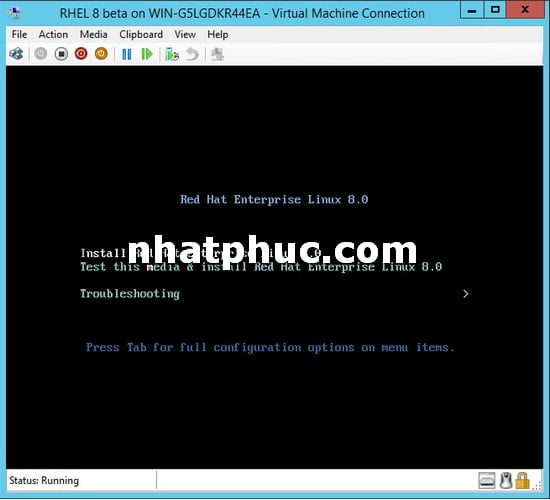
Sau bước xác nhận ngôn ngữ, bạn sẽ nhận được giao diện chính để cài đặt như bên dưới.

Đầu tiên, bạn chọn Software Selection để chọn các thành phần được cài kèm theo. Với developer bạn nên chọn các mục Container Management, Development Tools, và Graphical Admin Tools ở phần Workstation. Xong bấm Done.
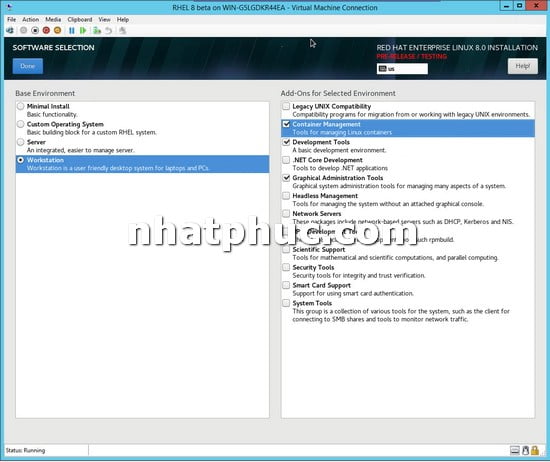
Tiếp tục chọn mục Installation Destination để chọn ổ đĩa cài RHEL 8 beta. Ở đây mình dùng máy ảo nên chỉ có một Virtual Disk duy nhất 40GB. Chọn xong bấm Done.

Tiếp tục bấm vào mục Network & Host Name. Đây là phần để bạn cấu hình mạng. Ở đây mình có một địa chỉ IP tĩnh nên thiết lập cũng dễ dàng. Bạn có thể bấm mục Configure để cấu hình. Xong xuôi bấm Done.
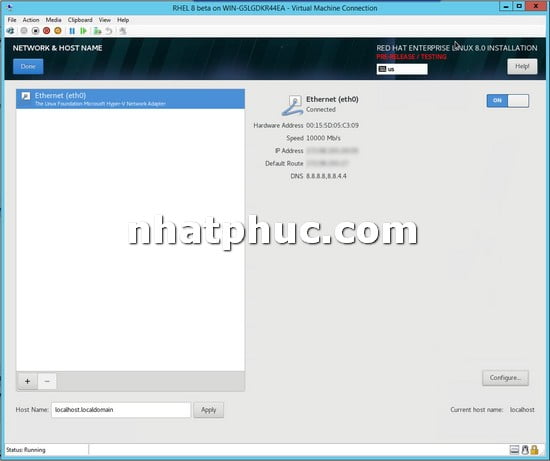
Các bước cấu hình cơ bản đã chuẩn bị xong, lúc này bạn có thể bấm Begin Installation để bắt đầu cài đặt.
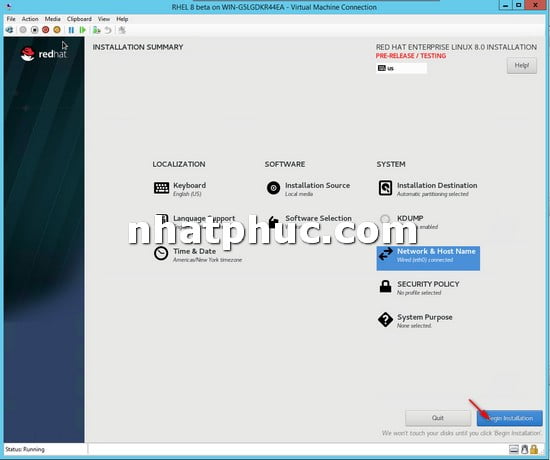
Trong quá trình cài đặt, bạn cũng có thể thiết lập mật khẩu cho root, cũng như tạo user để sử dụng.
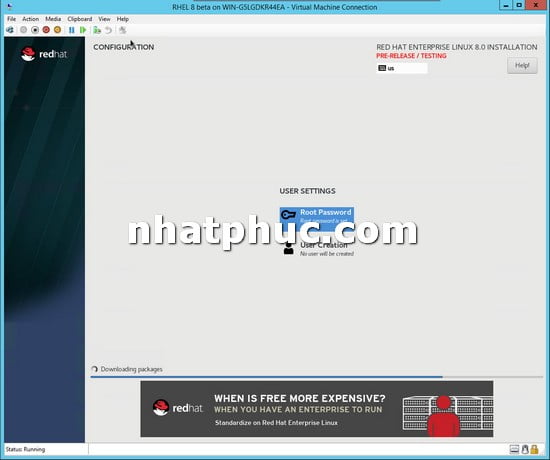
Do cài thêm nhiều thành phần nên quá trình cài cũng hơi lâu so với bạn cài chuẩn Minimal Installation cho web server. Sau khi cài đặt xong, bạn bấm Reboot để khởi động lại. Nhớ tháo USB/DVD ra để hệ thống boot vào ổ cứng.

Ở giao diện khởi động, bạn bấm vào mục License information để xác nhận điều khoản sử dụng. Sau đó bấm FINISH CONFIGURATION để tiếp tục.

Bạn sẽ cần thêm một số thao tác bật Location Service, tạo tài khoản, đăng nhập vào mạng xã hội. Sau khi cấu hình xong, bạn nhận được bảng dưới đây là quán trình cài đặt RHEL 8 beta hoàn tất.
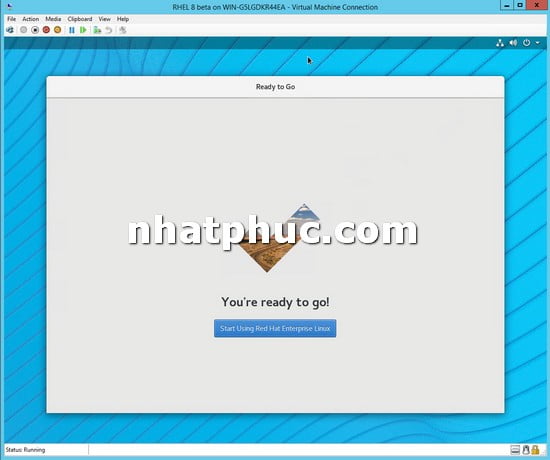
Chúc bạn thành công!