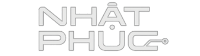Ngày nay, các doanh nghiệp không còn cần mua phần mềm mã vạch đắt tiền để tạo mã vạch cho sản phẩm của mình. Bạn thậm chí có thể dễ dàng tạo mã vạch từ mã sản phẩm thông qua Google Sheets.
Tính năng này đặc biệt hữu ích cho các công ty khởi nghiệp và các doanh nghiệp vừa và nhỏ hoạt động với ngân sách và nguồn lực hạn chế.
Cách tạo mã vạch trong Google Sheets
- Bắt đầu một bảng tính mới trong Google Sheets.
- Điền vào ba ô đầu tiên với Tên sản phẩm, ID sản phẩm và Barcode tương ứng.
- Bấm vào ô chữ C để đánh dấu toàn bộ Cột C, giữ Command + Option (Mac) hoặc Control + Alt (Windows), sau đó nhấp vào ô nội dung Barcode để bỏ chọn ô cụ thể đó.

- Với phần còn lại của cột được đánh dấu, hãy nhấp vào mục phông chữ trên menu trên cùng và chọn Phông chữ khác.

- Nhập “Libre Barcode” và sau đó chọn Libre Barcode 39 từ kết quả.

- Chọn ô đầu tiên trong Barcode, là ô C2 và nhập công thức này. Những gì công thức này làm là nếu ô B2 không trống, sau đó nó sẽ tạo mã vạch cho nó.
=IF(B2<>"";"*"&B2&"*";"")
- Bấm một lần vào ô C2 , rồi kéo nó xuống (ở góc dưới cùng bên phải) để sao chép công thức vào nhiều hàng hơn.
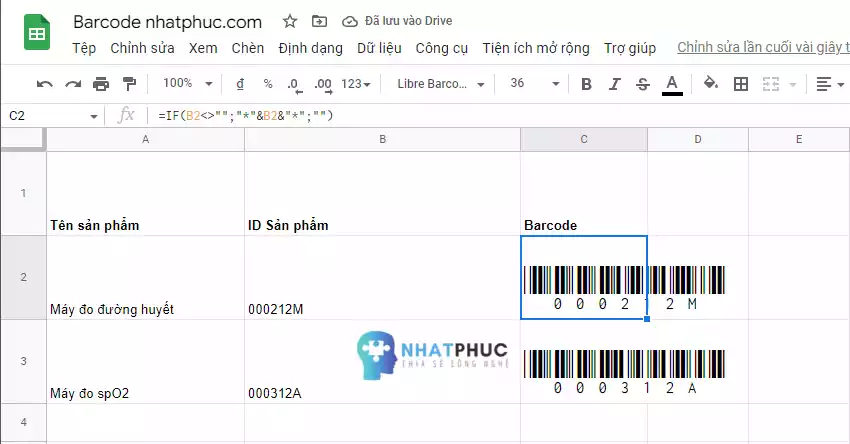
Nhập một sản phẩm, sau đó nhập mã sản phẩm (chỉ số) và mã vạch của sản phẩm tương ứng sẽ được tạo tự động cho bạn. Nhìn cũng rất xịn sò đúng không các bạn. Hy vọng chia sẻ này giúp ích cho bạn!