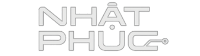Nếu bạn là người dùng Linux chạy trên Windows, bạn đã biết Hệ thống con Windows dành cho Linux (WSL) tiện lợi như thế nào. Nhưng điều gì sẽ xảy ra khi có sự cố xảy ra với bản phân phối WSL của bạn? Nếu không có bản sao lưu, bạn sẽ phải bắt đầu lại từ đầu. Đó là lý do tại sao việc sao lưu thường xuyên môi trường WSL của bạn là điều cần thiết.
Sao lưu bản phân phối Linux trên WSL là một quy trình đơn giản và nó cũng có thể giúp bạn chuyển môi trường của mình giữa các máy. Trong bài đăng này, chúng tôi sẽ chỉ cho bạn cách sao lưu và khôi phục bản phân phối WSL của bạn chỉ bằng một vài bước đơn giản.
Để bắt đầu, bạn cần mở PowerShell với tư cách quản trị viên. Từ đó, bạn sẽ sử dụng lệnh “Export-Wsl” để tạo bản sao lưu cho bản phân phối WSL của mình. Khi bạn đã sao lưu bản phân phối của mình, bạn có thể khôi phục nó vào một máy khác bằng cách sử dụng lệnh “Import-Wsl”.
Nhưng có một số điều quan trọng cần ghi nhớ. Ví dụ: bạn cần đảm bảo rằng bạn đang chạy cùng một phiên bản WSL trên cả hai máy. Bạn cũng sẽ cần sử dụng cùng tên người dùng và mật khẩu trên máy mới để đảm bảo mọi thứ hoạt động chính xác.
Cách sao lưu Windows Subsystem for Linux (WSL)
- Mở Windows Terminal với cấu hình PowerShell.
- Chạy lệnh wsl -l -v bên trong PowerShell để in danh sách tất cả các bản phân phối Linux hiện được cài đặt. Điều quan trọng là bạn phải biết tên chính xác để tạo bản sao lưu. Ví dụ: bạn có thể có Ubuntu-22.04 thay vì chỉ Ubuntu.
- Chọn một thư mục bạn muốn lưu bản sao lưu của mình vào. Trong cửa sổ PowerShell, nhập cd (thư mục), thay thế (thư mục) bằng đường dẫn mà bạn muốn lưu trữ tệp sao lưu. Ví dụ: chúng tôi đang chọn một thư mục có tên là sao lưu WSL trong thư viện Documents của mình, vì vậy chúng tôi sẽ nhập lệnh này:
cd “C:\Users\joaoc\Documents\WSL backups” - Nhập lệnh sau để xuất bản phân phối:
wsl –export (distribution) (filename.tar) - Bạn sẽ cần thay thế (bản phân phối) bằng tên của bản phân phối bạn muốn xuất và tên tệp bằng bất kỳ thứ gì bạn muốn tệp sao lưu được gọi. Ví dụ: để sao lưu Ubuntu sẽ giống như thế này:
wsl –export Ubuntu Ubuntubackup.tar - Ngoài ra, thay vì sử dụng cd để vào đúng thư mục, bạn có thể chỉ định vị trí tệp và tên tệp như một phần của quy trình xuất. Ví dụ:
wsl –export Ubuntu C:\Users\nhatphuc\Documents\WSL backups\Ubuntubackup.tar
Đó là nó cho quá trình sao lưu. Tệp bạn đã tạo hiện có thể được sử dụng trên cùng một PC đó hoặc một PC khác để thiết lập một bản sao chính xác của bản phân phối Linux của bạn. Bạn thực hiện việc này bằng cách sử dụng lệnh nhập trong Powershell.
Cách phục hồi bản sao lưu WSL
Nó dài hơn một chút so với lệnh xuất, vì bạn cần chỉ định nơi bạn muốn cài đặt cũng như tệp bạn muốn sử dụng. Lệnh nhập theo mẫu này:
wsl –import (distribution) (install location) (file path)
Vì vậy, bằng cách sử dụng ví dụ xuất ở bước 5 ở trên, bạn sẽ có kết quả như sau:
wsl –import Ubuntu c:\wsl c:\users\nhatphuc\desktop\ubuntumay27.tar
Sau một lúc, bản phân phối của bạn sẽ được cài đặt và sẵn sàng hoạt động. Cái hay của việc sử dụng xuất và nhập là bạn có thể thiết lập cùng một môi trường trên nhiều máy chỉ trong chốc lát. Người dùng và mật khẩu của bạn sẽ được giữ lại, cũng như mọi thứ bạn đã cài đặt thông qua trình quản lý gói.
Nhìn chung, sao lưu môi trường WSL của bạn là một cách thông minh để bảo vệ công việc của bạn và đảm bảo rằng bạn có thể dễ dàng di chuyển môi trường của mình giữa các máy. Chỉ với một vài bước đơn giản, bạn có thể tạo bản sao lưu của bản phân phối WSL và khôi phục nó bất cứ khi nào bạn cần.