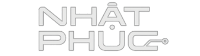Task Scheduler là một công cụ mạnh mẽ trên Windows, cho phép bạn tự động hóa các tác vụ như chạy ứng dụng hoặc script vào thời điểm xác định. Tuy nhiên, khi bạn chạy một số task hoặc các thư viện , có thể gặp tình huống cửa sổ trình duyệt hoặc ứng dụng tự động hiện lên khi task chạy. Điều này có thể gây khó chịu, đặc biệt khi bạn muốn các tác vụ này chạy trong nền mà không gây phiền toái.
Bài này sẽ hướng dẫn bạn cách để cấu hình Task Scheduler chạy ngầm trên máy tính, giúp ngăn chặn việc hiển thị cửa sổ không mong muốn khi task chạy.
Tại sao cửa sổ hiển thị khi chạy Task Scheduler?
Nguyên nhân chính mà các cửa sổ như trình duyệt tự động hiển thị khi sử dụng Task Scheduler là do tác vụ (task) của bạn được thiết lập để chạy dưới tài khoản người dùng hiện tại (user session). Khi tác vụ này yêu cầu mở các ứng dụng đồ họa (như trình duyệt), nó sẽ hiển thị trên màn hình để tương tác với giao diện người dùng.
Cách cấu hình Task Scheduler để chạy ngầm
Bước 1: Bật Task Scheduler lên bằng cách nhấn tổ hợp phím Windows + S và gõ Task Scheduler, sau đó chọn ứng dụng Task Scheduler từ kết quả tìm kiếm.
Bước 2: Chọn task bạn muốn chạy gầm > bấm phải chuột chọn Properties.
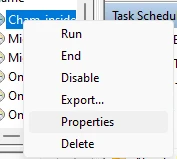
Bước 3: Trong cửa sổ Properties, chuyển qua tab General, bấm nút Change User or Group.
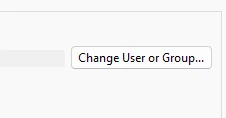
Bước 4: Tìm và chọn user là SYSTEM.
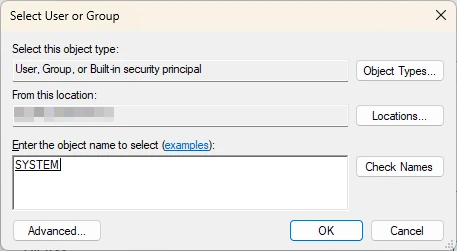
Sau khi xác nhận, bây giờ bạn đã có thể chạy các task này ngầm do task được chạy bằng user SYSTEM.
Các lợi ích của việc chạy Task Scheduler ngầm
- Tiết kiệm tài nguyên: Chạy các task trong chế độ ngầm giúp giảm bớt tài nguyên cần thiết cho các ứng dụng giao diện đồ họa, giúp máy tính hoạt động trơn tru hơn.
- Tránh phiền toái: Việc cửa sổ trình duyệt hoặc ứng dụng tự động hiển thị mỗi khi task chạy có thể gây mất tập trung, đặc biệt là khi bạn làm việc trên các ứng dụng khác.
- Tăng tính tự động hóa: Bạn có thể lên lịch và để các tác vụ quan trọng chạy ngầm mà không cần giám sát, giúp tiết kiệm thời gian và công sức.
Lưu ý quan trọng
- Nếu task của bạn yêu cầu tương tác với giao diện người dùng, ví dụ như nhập liệu hoặc click chuột, việc chạy trong chế độ ngầm có thể không phù hợp. Trong những trường hợp này, bạn sẽ cần để cửa sổ hiển thị hoặc tìm giải pháp tự động hóa khác.
- Một số task có thể yêu cầu quyền admin để chạy ngầm, vì vậy hãy đảm bảo bạn cấp quyền phù hợp khi tạo Task.