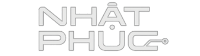Chỉ cần vài phút thông qua bốn phần để thực hiện các thay đổi, bạn sẽ nhận được một màn hình mới cho riêng mình.
Theme Windows 10 được cá nhân hóa
Windows 10 là một hệ điều hành tuyệt vời, vì vậy bạn sẽ nhận được nhiều đặc quyền bao gồm các theme (bộ giao diện) có thể tùy chỉnh. Các giao diện này cho phép bạn nhanh chóng thay đổi cách phối màu, biểu tượng hệ thống , v.v. Bạn có muốn thử một cái không?
Bước 1: Vào Settings > chọn Personalization và sau đó chọn Themes.
Bước 2: Nếu bạn cho rằng giao diện không đủ sáng tạo, hãy nhấp vào Get more themes in Microsoft Store.

Nó sẽ hiển thị cho bạn một danh sách khổng lồ các giao diện trên Microsoft Store.
Bước 3: Bạn có thể nhấp để chọn giao diện và nhấp vào nút Get để cài đặt chủ đề đó. Bạn cũng có thể lặp lại quá trình này để tải xuống nhiều giao diện.

Bước 4: Khi (các) chủ đề hoàn tất tải xuống hệ thống của bạn, bạn có thể kiểm tra chúng trong Settings > Personalization > Themes.
Bước 5: Cuối cùng, hãy nhấp vào chủ đề mong muốn của bạn để đặt nó trên hệ thống của bạn.
Nó không chỉ là hình nền máy tính được thay đổi bằng cách áp dụng chủ đề mới. Nó cũng thay đổi màu của thanh tác vụ, màu của biểu tượng, v.v. mà bạn sẽ hình dung sau khi áp dụng chủ đề trên hệ thống của mình.
Tùy chỉnh hệ thống
Nếu không hài lòng sau khi áp dụng các giao diện, bạn luôn có thể chuyển về giao diện gốc ban đầu có tên Windows 10. Nhưng đôi khi, bạn có thể thích màu sắc của giao diện nhưng không thích nền hoặc âm thanh của giao diện đó. Điều này đưa chúng ta đến câu hỏi: bạn có thể làm gì nếu không thích một phần của giao diện?
Bạn có thể tùy chỉnh chủ đề.
Trong Settings > Personalization của Windows 10 > từ mục Themes bạn thấy bốn tùy chọn có tên Background, Color, Sounds và Mouse cursor. Bạn có thể nhấp vào từng tùy chọn để thay đổi nó.
Thay đổi nền
Bước 1: Vào Settings > Personalization > Background.
Bước 2: Từ màn hình này, bạn có thể chọn màu, ảnh hoặc trình chiếu ảnh bằng các tùy chọn trong Background.
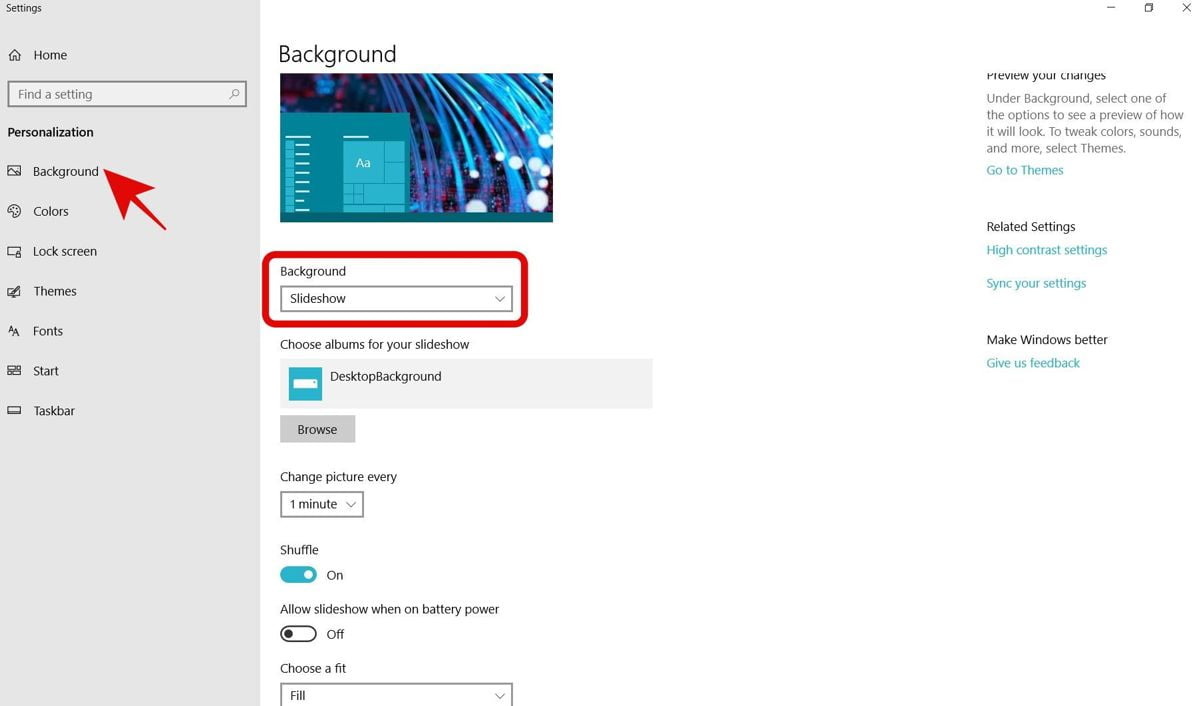
Sau đó, bạn cũng có thể tùy chỉnh các tùy chọn này thông qua các tùy chọn khác được cung cấp với mỗi tùy chọn bạn chọn trong Background.
Thay đổi màu sắc
Bước 1: Vào Settings > Personalization > Colors.
Bước 2: Trên trang này, bạn có thể chọn màu nhấn cho tất cả các ứng dụng và cửa sổ hoặc chọn tự động chọn màu từ nền bằng cách chọn tùy chọn có tên Automatically pick an accent color.

Bạn cũng có thể đặt độ trong suốt bằng cách bật Transparency effects.
Thay đổi màn hình khóa
Bước 1: Vào Settings > Personalization > Lock screen.
Tại đây, bạn có thể chọn hình nền cho màn hình khóa – hình ảnh, trình chiếu hình ảnh hoặc Windows spotlight.

Sau đó, bạn cũng có thể chọn các ứng dụng để hiển thị thông báo trạng thái bằng cách sử dụng các biểu tượng dấu cộng như hiển thị thông tin thời tiết.
Thay đổi âm thanh
Bước 1: Vào Settings > chọn Personalization và sau đó chọn Themes > Sound.
Trong cửa sổ Sound, bạn có thể chọn âm thanh trong Sound Scheme.

Hoặc bạn có thể nhấp vào một trong các mục Program Events (như là Notification) và chọn âm thanh từ menu thả xuống có tên là Sound. Và cuối cùng, nhấp vào OK.
Thay đổi con trỏ chuột
Bước 1: Vào Settings > chọn Personalization và sau đó chọn Themes > Mouse cursor.
Sau đó, chuyển sang tab Cursor và chọn một tập hợp con trỏ thông qua menu thả xuống có tên Scheme.
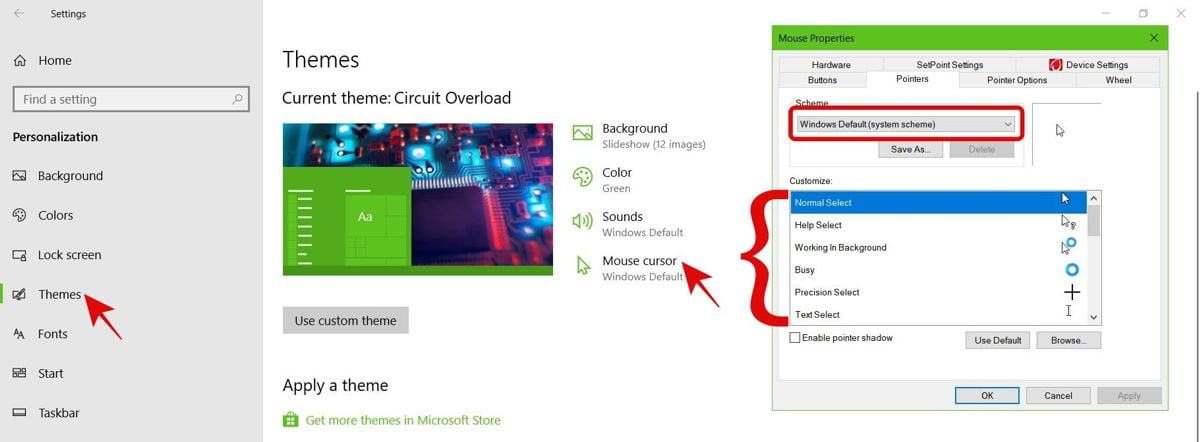
Hoặc bạn có thể thay đổi từng con trỏ trong Customize bằng cách nhấp vào con trỏ, sau đó nhấp vào Browse qua để chọn tệp con trỏ mới để thay đổi.
Sử dụng các giao diện của bên thứ ba
Cho đến nay, đó là tất cả về các giao diện gốc có sẵn trong Windows 10. Nếu những giao diện này không đủ khả năng sáng tạo của bạn, bạn luôn có thể chọn các giao diện của bên thứ ba. Tuy nhiên, bạn phải biết rằng các bộ giao diện từ các nhà phát triển bên thứ ba có thể không hoàn hảo như các giao diện mặc định.
Chúng có thể chỉ phá vỡ hệ thống của bạn hoặc làm rối tung mọi thứ trong Windows 10. Do đó, bạn phải luôn tạo các restore point (điểm khôi phục hệ thống) trước khi thử bất kỳ thứ gì được đưa ra bên dưới.
Cài đặt các công cụ
Hãy bắt đầu bằng cách cài đặt phần mềm hỗ trợ cài đặt giao diện của bên thứ ba trong Windows 10.
Có hai công cụ chúng tôi cần cho giao diện mà chúng tôi sẽ cài đặt trong hướng dẫn này, nhưng nếu bạn đang tải xuống một số giao diện khác, vui lòng kiểm tra các điều kiện của nó một cách chính xác và cài đặt chúng.
- OldNewExplorer: Nó khôi phục các thay đổi hiện đại được thực hiện cho File Explorer, do đó làm cho trình khám phá tương thích với các giao diện của bên thứ ba.
- UltraUXThemePatcher: Nó vá các tệp hệ thống để cho phép các giao diện của bên thứ ba thực hiện các thay đổi về thiết kế hoặc chủ đề đối với Windows 10.
Cài đặt chủ đề của bên thứ ba
Trong hướng dẫn này, chúng ta sẽ cài đặt Ades – một giao diện của Unisira. Xin lưu ý rằng các bước có thể khác nhau đối với mỗi giao diện (ví dụ: thư mục để sao chép tệp chủ đề vào hoặc nhu cầu cài đặt gói biểu tượng), vì vậy hãy luôn kiểm tra hướng dẫn được cung cấp với giao diện của bên thứ ba trước khi cố gắng cài đặt nó.
Bước 1: Trước hết bạn bấm Windows + S, gõ vào tìm kiếm Create a restore point > chạy nó, bấm vào Create để bắt đầu tạo điểm khôi phục hệ thống. Sau khi điểm được tạo, hãy cài đặt các công cụ OldNewExplorer và UltraUXThemePatcher ở trên.

Bước 2: Bây giờ, hãy tải xuống Ades từ DeviantArt và giải nén file tải về. Trong các tệp đã giải nén, hãy mở thư mục theo phiên bản hệ thống của bạn (ví dụ5 hệ thống bạn là 1709 còn phiên bản của tôi là 1803) >Themes và sao chép tất cả file trong đây vào thư mục C:\Windows\Resources\Themes.

Bước 3: Vào Settings > chọn Personalization và sau đó chọn Themes, Phía dưới mục Apply a theme bạn thấy mục Ades > bấm vào nó.
Bây giờ bạn sẽ thấy màn hình của mình có giao diện Ades.
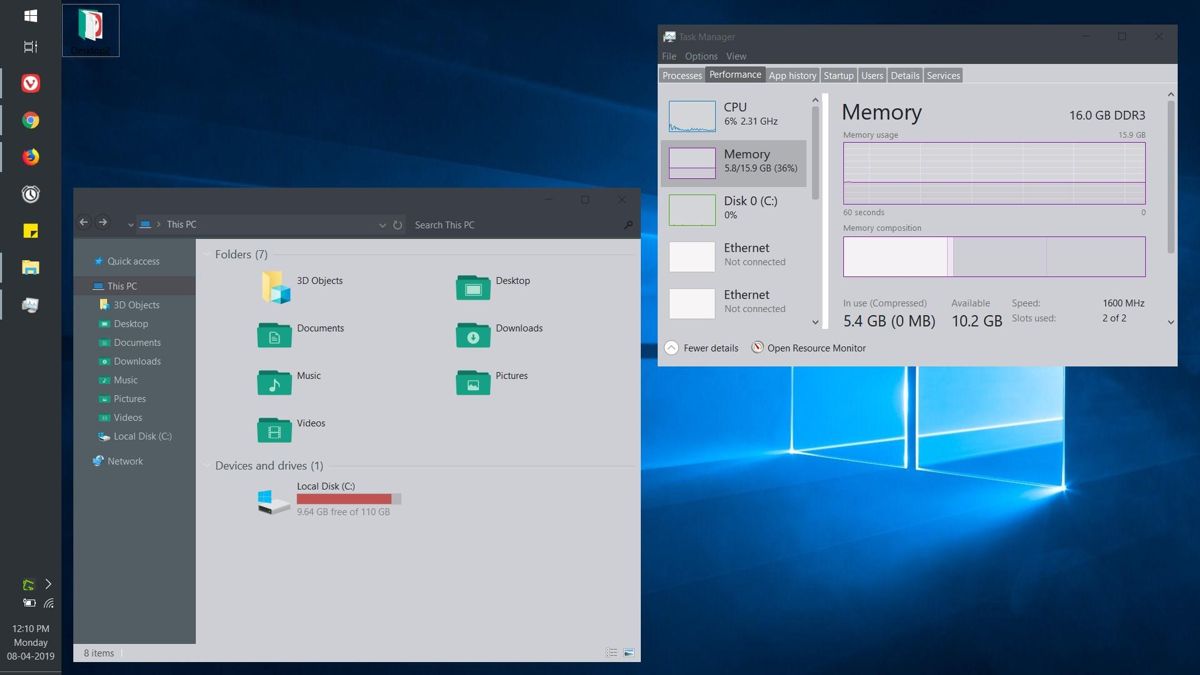
Bạn cũng có thể tải xuống và cài đặt MacType để hiển thị phông chữ tốt hơn trên hệ thống của mình.
Xóa giao diện của bên thứ ba
Nếu bạn muốn quay lại giao diện mặc định hoặc một trong các giao diện từ Microsoft Store, bạn có thể đi tới Settings > chọn Personalization > Themes và chọn một chủ đề mới. Ngoài ra, bạn có thể khôi phục từ mục restore point mà bạn đã tạo trong phần trước để thay đổi lại tất cả các thay đổi hệ thống do bạn thực hiện.
Hiển thị Widget
Bạn hẳn đã nhớ đến Desktop Gadgets (hoặc Windows Sidebar) nếu bạn đã sử dụng Windows XP hoặc Vista. Thật không may, chúng đã bị loại bỏ trong Windows 7.
Trong trường hợp bạn không biết, các tiện ích máy tính để bàn hoặc tiện ích con trong Windows cũng giống như các tiện ích màn hình chính trong Android. Chúng là những phần mềm nhỏ chạy trên máy tính để bàn của bạn và hiển thị thông tin hữu ích. Ví dụ: tiện ích thời tiết có thể hiển thị thông tin thời tiết, tiện ích hệ thống có thể hiển thị thông tin lưu trữ,…
Để có nó, bạn cần một chương trình mã nguồn mở và miễn phí được gọi là Rainmeter. Đó là một công cụ tùy chỉnh máy tính để bàn để hiển thị các giao diện hoàn toàn có thể tùy chỉnh và chức năng trên máy tính để bàn của bạn.
Vì Rainmeter có một cộng đồng các nhà phát triển và những người đam mê skin, nên thật dễ dàng để tìm kiếm và nhận các skin mới, tức là các widget mới. Một tiện ích khác là Win10 Widgets – một bộ widget được tạo sẵn được xây dựng trên Rainmeter. Cách cài như sau:
Bước 1: Tải xuống Win10 Widgets và cài đặt bằng tệp đã tải xuống.
Bước 2: Sau khi cài đặt xong, bạn chỉ cần vào màn hình desktop sẽ thấy các widget như hình bên dưới. Nếu không, hãy tìm kiếm Rainmeter và chạy nó.
Bước 3: Nếu bạn muốn định cấu hình bất kỳ tiện ích nào, hãy nhấp chuột phải vào tiện ích đó và nhấp vào Manage skin. Bạn có thể thay đổi tọa độ của nó (vị trí của nó trên màn hình), đặt mức độ trong suốt, kích hoạt các sự kiện nhấp và kéo, chọn màn hình, v.v.
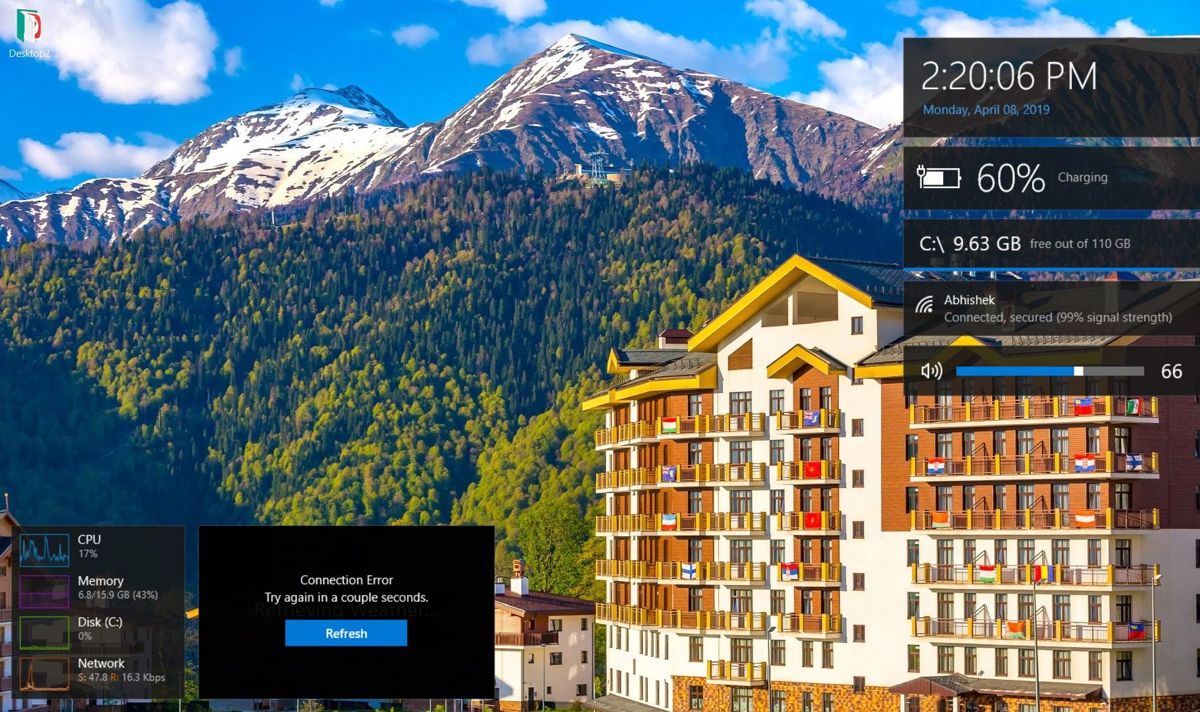
Trong trường hợp bạn cần thêm nhiều widget hơn, bạn có thể nhấp chuột phải vào một widget, sau đó vào Win10 Widgets > chọn một widget > nhấp vào một trong các kích thước của nó.
Bước 4: Nếu bạn muốn xóa một widget, hãy nhấp chuột phải vào tiện ích đó và nhấp vào Unload skin.
Tất nhiên, nếu không hài lòng với Win10 Widgets, bạn có thể thử các gói widget khác như 8GadgetPack hoặc Widgets HD.
Đó là tất cả về việc tùy chỉnh màn hình và giao diện hệ thống của bạn trên Windows 10.