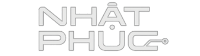Microsoft PowerToys đã có từ Windows 95 tuy nhiên nó không được phổ biến lắm cho đến gần đây khi công cụ này ngày càng hỗ trợ rất nhiều tính năng cũng như được chuyển thành mã nguồn mở đưa lên Github.
PowerToys là gì?
Hiện tại, Microsoft PowerToys là tập hợp những tiện ích phần mềm miễn phí nhỏ, được các nhà phát triển Windows tạo ra như những dự án phụ để giải quyết một nhu cầu nào đó mà Windows 10 không hỗ trợ, ví dụ như chỉnh nhanh kích thước ảnh, đổi tên cùng lúc nhiều file,…
Hiện tại, bộ PowerToys mới nhất (tháng 6/2020) gồm tập hợp các công cụ sau:
PowerToys là một tập hợp các chương trình nhằm giúp nâng cao trải nghiệm người dùng cho hiệu suất tốt hơn trên Windows 10. Cụ thể bao gồm:
FancyZones: Đây là trình quản lý cửa sổ giúp dễ dàng tạo các bố cục cửa sổ khác nhau. Nó rất hữu ích khi bạn làm việc trên một màn hình lớn và bạn muốn chia màn hình thành nhiều khu vực khác nhau.
Shortcut Guide: Shortcut Guide sẽ xuất hiện khi người dùng giữ phím Windows hơn một giây. Công cụ giúp hiển thị các phím tắt khả dụng cho trạng thái hiện tại của máy tính để bàn.
PowerRename: Công cụ hỗ trợ bạn đổi cùng lúc nhiều file với các cú pháp tìm kiếm khác nhau.
File Explorer Preview: Bổ sung cho File Explorer tính năng Preview Pane.
Image Resizer: Tiện ích giúp bạn đổi kích thước một loạt hình ảnh.
PowerToys Run: Tiện ích này giống như Spotlight trên macOS.
Cách cài đặt Microsoft PowerToys
Bạn có thể tải về và cài đặt bộ Microsoft PowerToys tại địa chỉ: https://github.com/microsoft/PowerToys
Ngoài ra, nếu bạn biết đến lệnh winget, bạn có thể cài đặt Powertoys qua câu lệnh: winget install powertoys
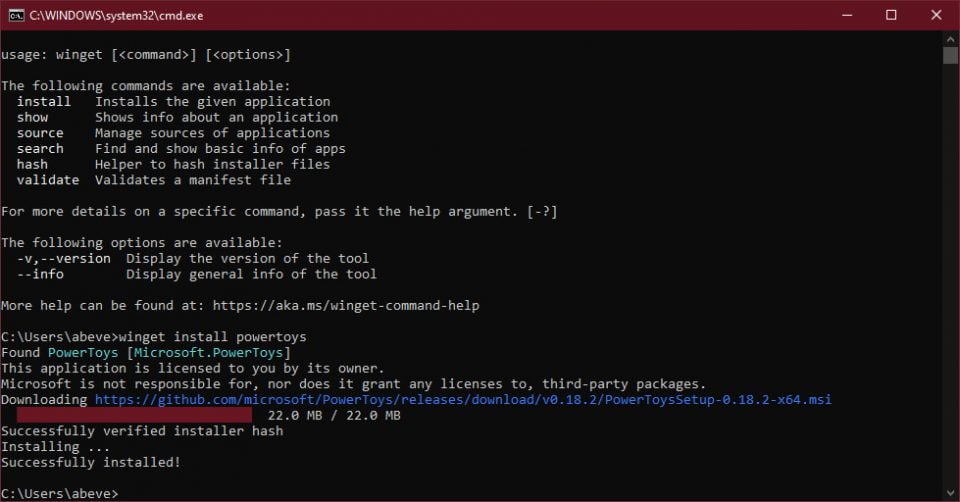
Khám phá các tính năng trong bộ PowerToys
FancyZones
FancyZones là tính năng cho phép người dùng thiết lập nhiều cửa sổ trên một màn hình Windows 10. Nhờ FancyZones, bạn có thể chia màn hình theo số lượng tuỳ ý dù bạn đang dùng một màn hình. Sau khi FancyZones được cấu hình, người dùng có thể kéo và thả các ứng dụng vào một vùng mà không phải thay đổi kích thước cửa sổ.
Để kích hoạt FancyZones, bạn mở ứng dụng PowerToys > chọn FancyZones > bật tuỳ chọn Enable FancyZones lên.
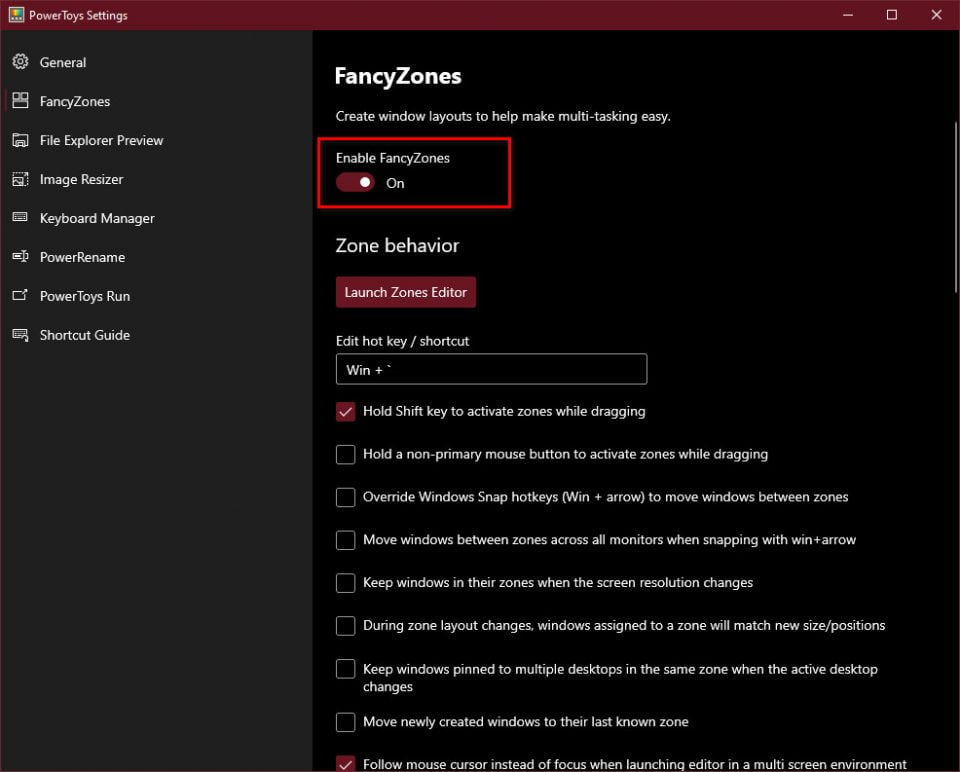
Để phân bố vùng cho các cửa sổ, bạn bấm vào mục Launch Zones Editor bên dưới.
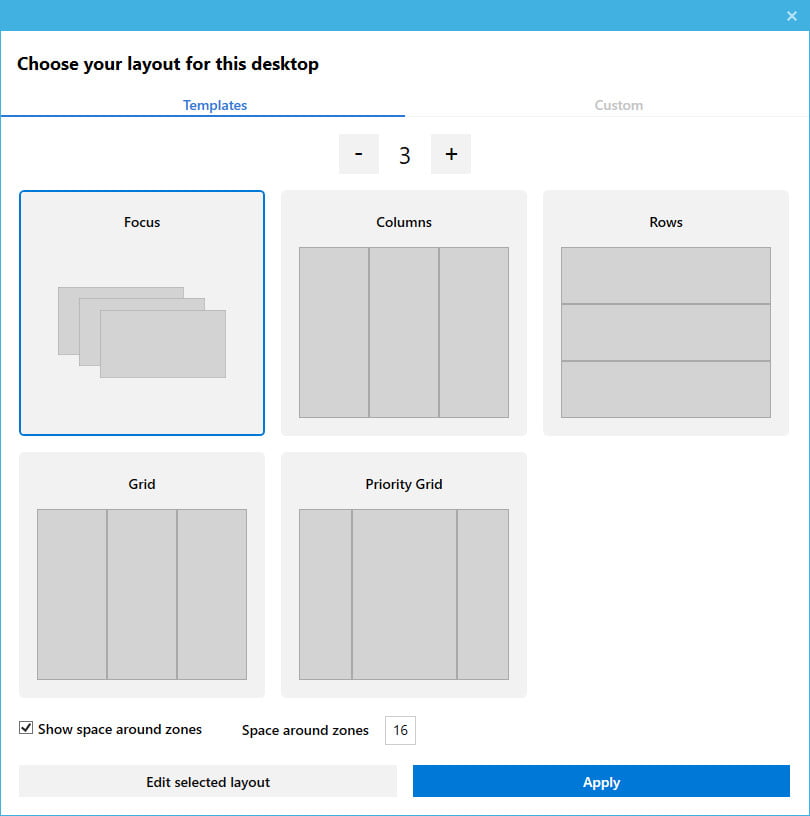
Giao diện Zone Layout hiện ra. Ở trên phần +/- để bạn thiết lập số cửa sổ (màn hình) muốn cấu hình. Như ảnh trên mình chỉ muốn chia hai. Có các mẫu sẵn bên dưới. Nếu không vừa ý, bạn bấm nút Edit selected layout để điều chỉnh.

Bạn có thể tuỳ chọn kéo thả trong giao diện này để có thể tuỳ thích chia cửa sổ. Xong bạn có thể lưu lại bằng cách đặt tên cho giao diện này để tiện sử dụng cho các lần sau.
Ý nghĩa các mục tuỳ chọn trong FancyZones:
Hold Shift key to enable zones while dragging
Bạn có thể sử dụng phím Shift để kích hoạt tính năng kéo, thả.
Hold a non-primary mouse button to activate zomes while dragging
Bật tuỳ chọn này để bạn giữ trái chuột + thêm một nút chuột nữa để kích hoạt FancyZones.
Override Windows Snap hotkeys (win+arrow) to move windows between zones
Thông thường, khi bạn sử dụng nút Windows trên bàn phím và mũi tên trái hoặc phải, cửa sổ ứng dụng hiện tại sẽ di chuyển từ một nửa màn hình sang nửa kia. Với cấu hình này được đặt thành vị trí Bật, các tổ hợp phím đó sẽ di chuyển giữa các cửa sổ bạn đã định cấu hình với FancyZones.
Keep windows in their zones when the screen resolution changes
Cài đặt này sẽ khóa cấu hình FancyZones của bạn bất kể độ phân giải màn hình.
Keep windows pinned to multiple desktops in the same zone when the active desktop changes
Đây là một cài đặt quan trọng nếu bạn sử dụng nhiều màn hình . Với cài đặt này, bạn có thể chỉ định một vùng nhất định cho một ứng dụng cụ thể bất kể màn hình nào nằm trên màn hình nào.
Trong trường hợp bạn muốn một số ứng dụng sẽ không bị áp vùng FancyZones, bạn có thể thêm các ứng dụng này trong mục Excluded apps.
File Explorer Preview
Tuỳ chọn này sẽ bổ sung tính năng Preview Pane cho File Explorer. Tính năng này giúp hiển thị nội dung xem trước của nhiều chuẩn file thông dụng như hình ảnh, text,… Để hiểu cách thức hoạt động, bạn có thể xem ảnh GIF bên dưới
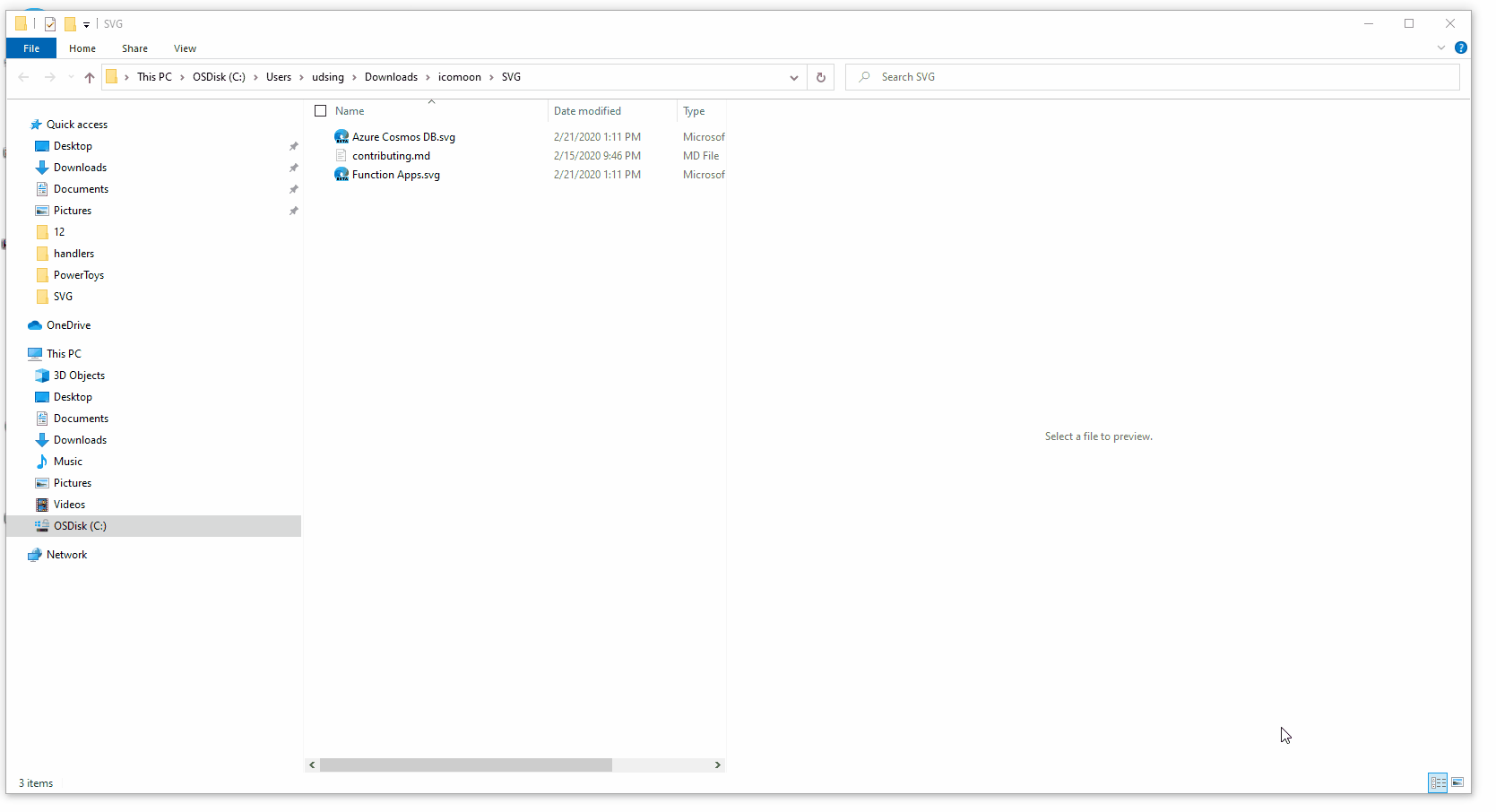
Để bật tính năng này, bạn chỉ cần bật cả hai tuỳ chọn trong mục File Explorer Preview lên là được.
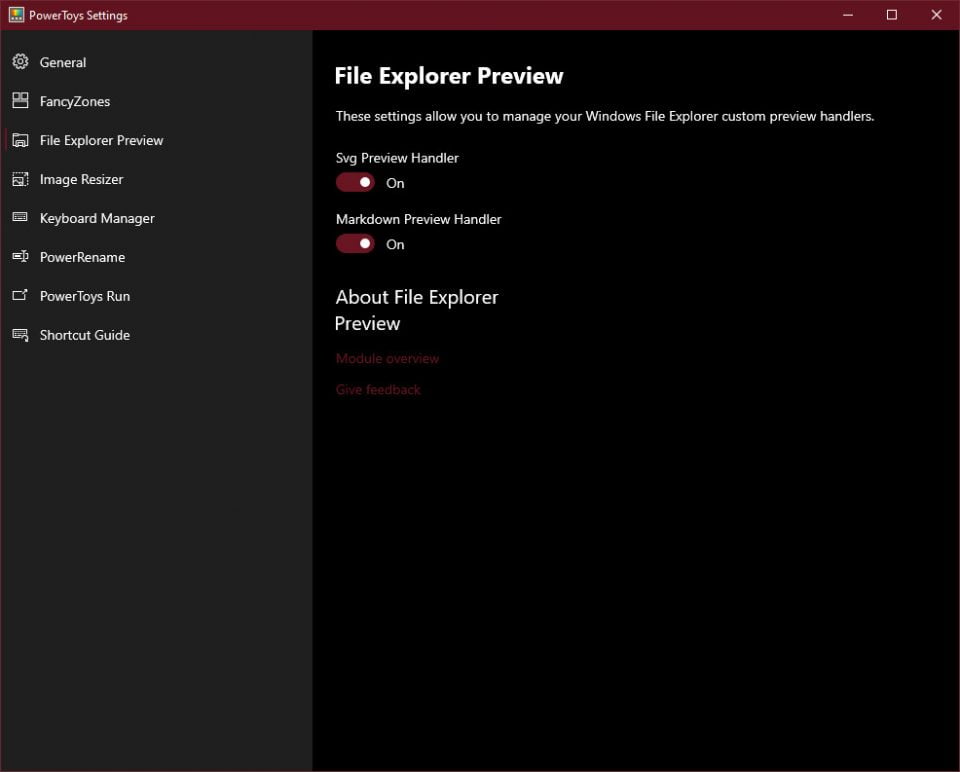
Bạn cũng có thể bật tắt File Explorer Preview trong mục General.
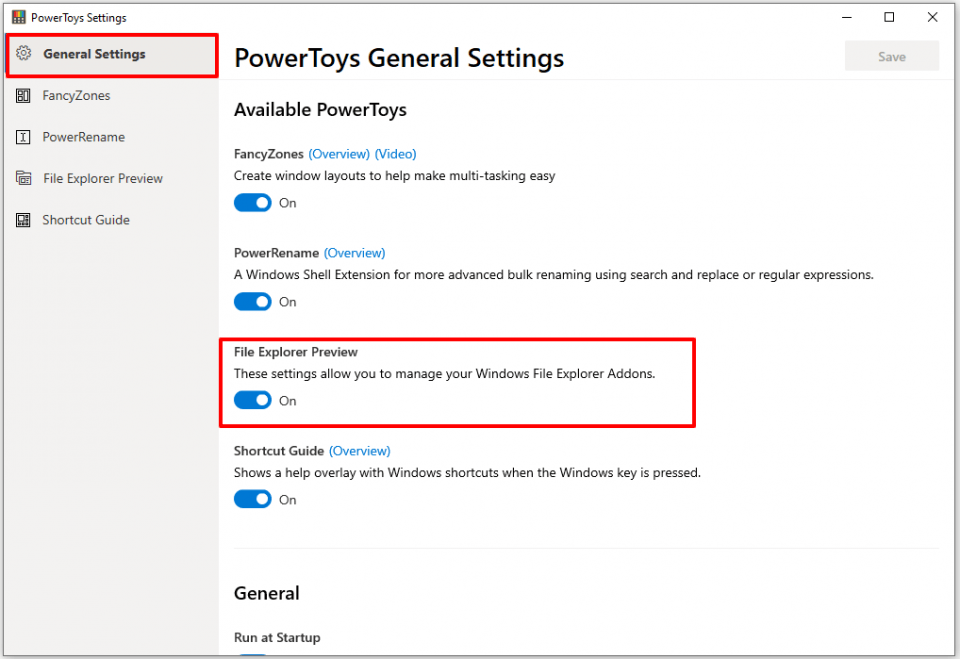
Image Resizer
Image Resizer hỗ trợ bạn thay đổi kích thước hình ảnh nhiều file cùng lúc.
Để cấu hình các chuẩn kích thước, bạn có thể thực hiện ở tab Image Resizer trên PowerToys.
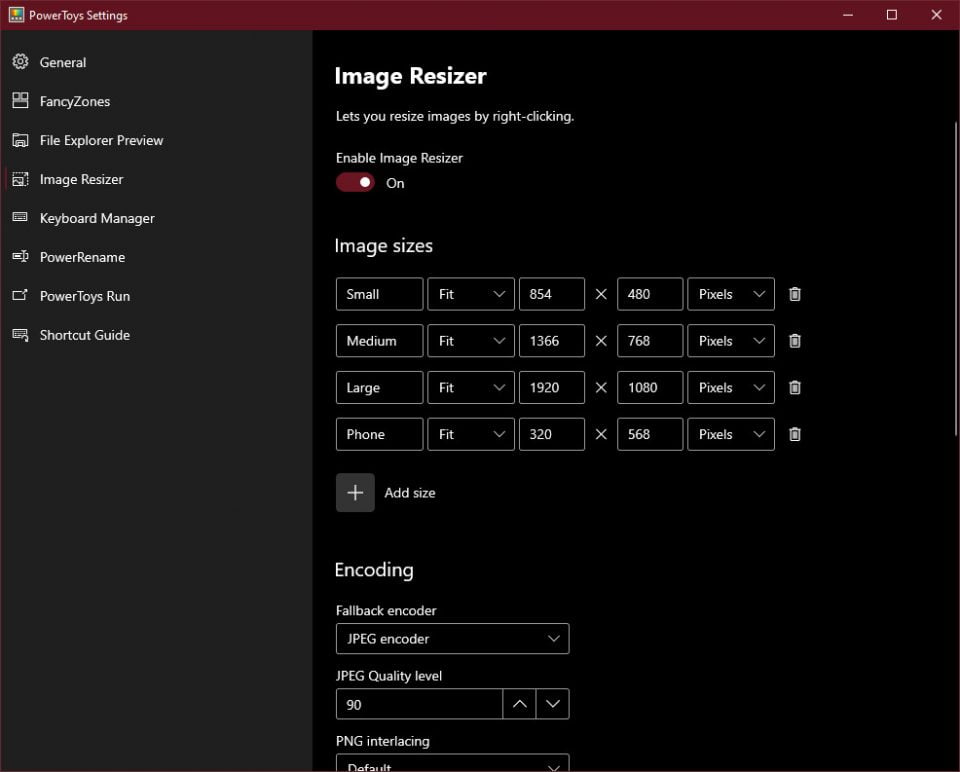
Bạn có thể đặt tên cho từng kích thước để tiện truy xuất về sau. Ngoài ra bạn cũng có thể hiệu chỉnh độ nén ảnh (JPEG Quality level), cách đặt tên file,… Sau khi cấu hình xong, bạn có thể thực hiện đổi tên file trực tiếp trong cửa sổ File Explorer.
- Mở File Explorer > chọn hình ảnh bạn muốn thay đổi kích thước.
- Nhấp chuột phải vào lựa chọn của bạn > Chọn Resize pictures.
- Chọn kích thước mà bạn muốn tạo.
- Bấm Resize để xác nhận.
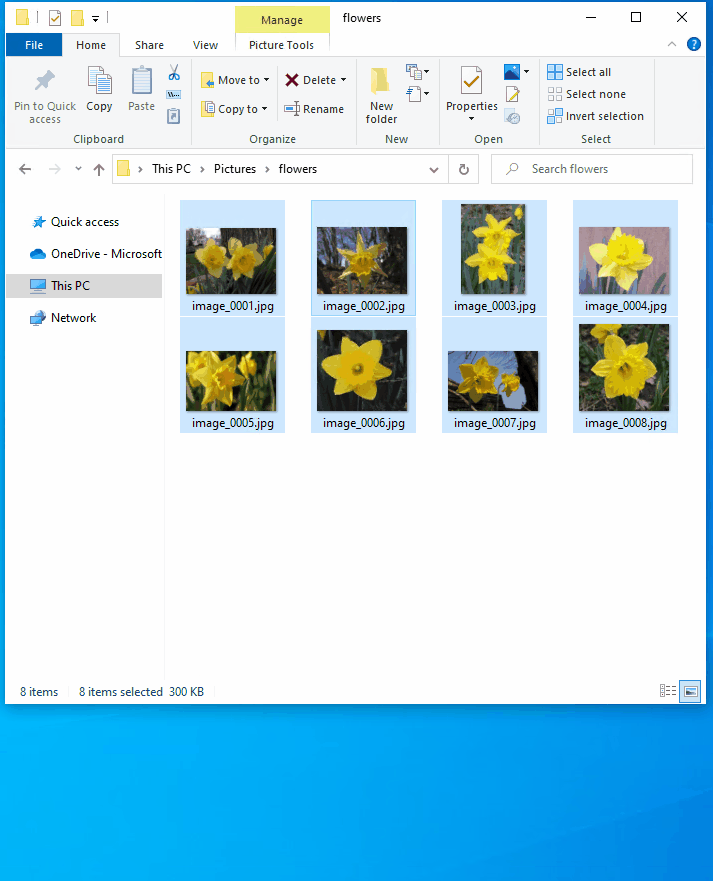
Bạn cũng có thể thay đổi kích thước hình ảnh bằng cách kéo và thả các tệp đã chọn bằng nút chuột phải. Điều này cho phép bạn lưu hình ảnh đã thay đổi kích thước của bạn trong một thư mục khác.
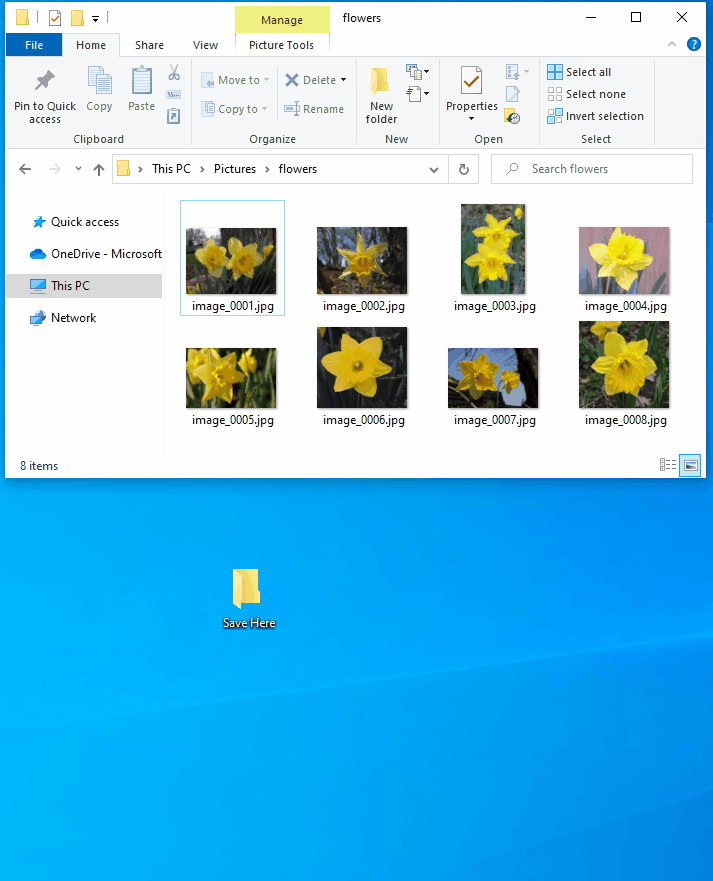
Keyboard Manager
Nếu bạn cần ánh xạ lại một phím trên Windows 10, trước đây ứng dụng tốt nhất mà bạn có thể sử dụng là AutoHotKey. Tuy nhiên tính năng Keyboard Manager trong PowerToys cũng rất đủ để bạn thực hiện.
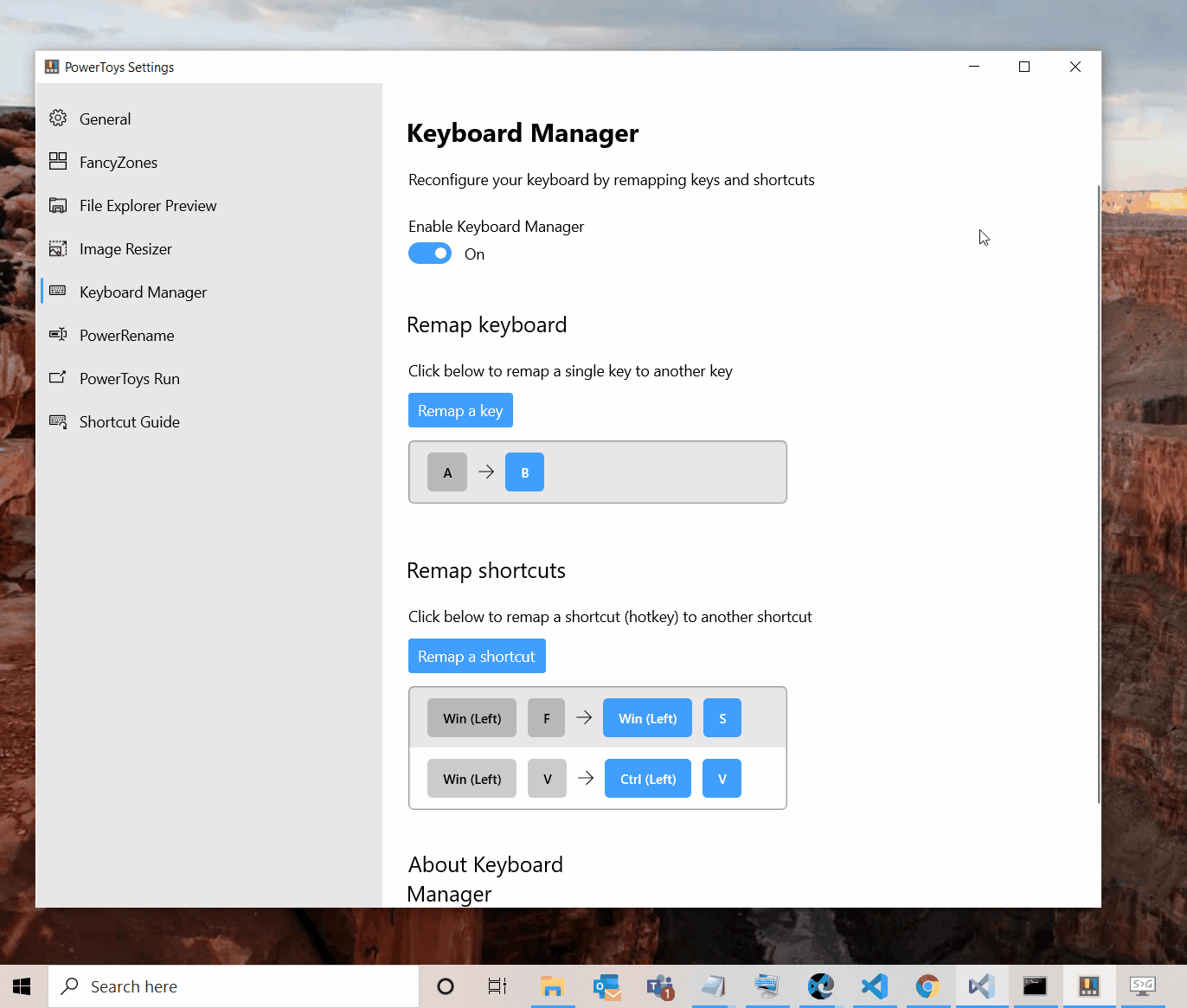
Bạn hãy chọn mục Keyboard Manager trong giao diện PowerToys > bấm vào nút Remap a key để định lại phím.
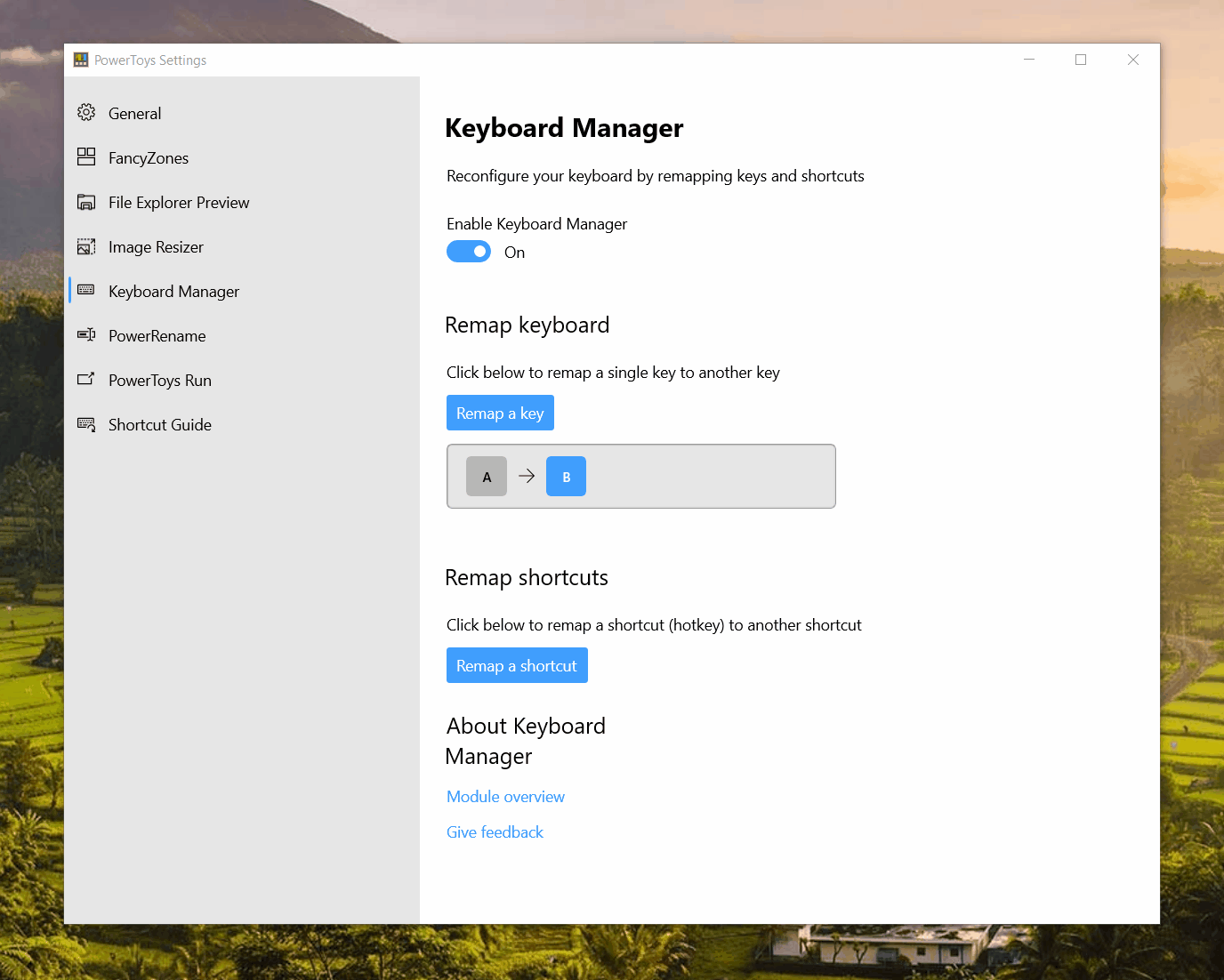
Bấm vào dấu + để thêm một yêu cầu mới. Bên trái bạn chọn nút muốn đổi, bên phải bạn chọn nút bạn muốn chuyển qua. Đại lại loại nút bên trái sẽ được map cho nút bên phải. Bạn có thể bấm nút Type Key để gõ phím trong trường hợp phím đó không bị liệt. Sau khi xong bấm OK để xác nhận.
PowerRename
Bạn đã bao giờ cần phải sửa đổi tên một số lượng lớn tập tin? PowerRename giúp bạn thực hiện điều này. PowerRename sẽ nằm ở menu phím phải chuột khi bạn thao tác trên File Explorer.
Giao diện PowerRename hiện ra như bên dưới. Bạn nhập từ khoá vào trường Search for: và Replace with: thì PowerRename đơn giản là tìm tên file có từ khoá và đổi thành từ khoá kia. Xong bấm Rename để đổi tên.
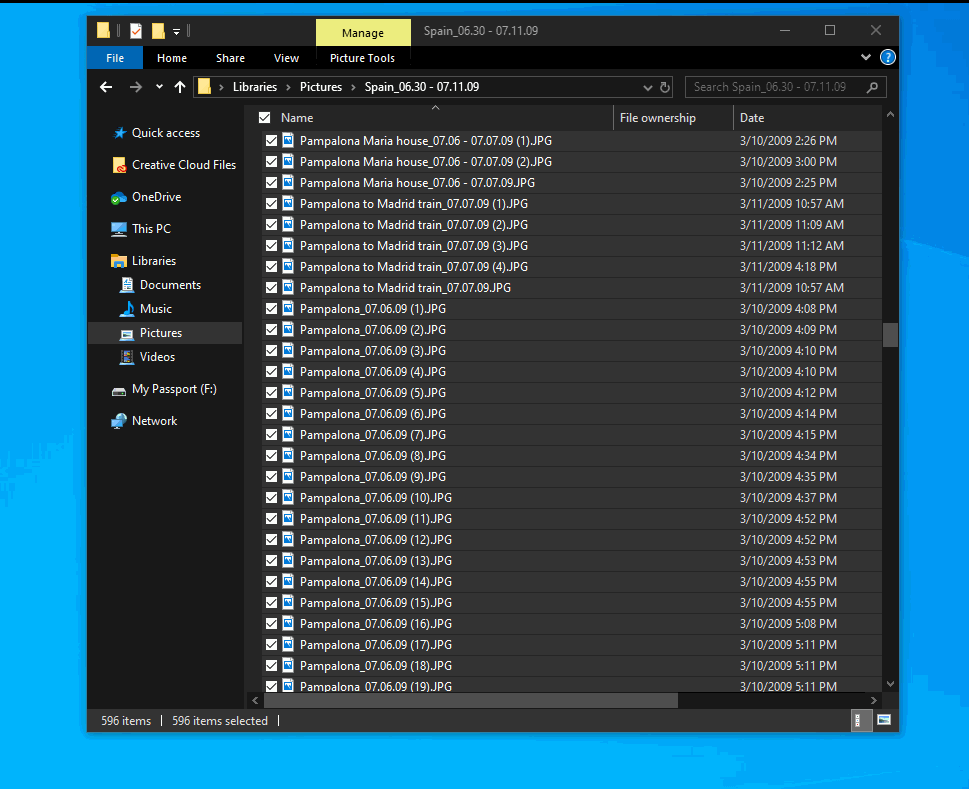
Lưu ý bên dưới mục Options có các mục tuỳ chọn với công dụng như sau:
Use Regular Expressions
Nếu được chọn, trường Tìm kiếm và Thay thế sẽ được hiểu là một biểu thức. Nếu không được chọn, trường Tìm kiếm sẽ được sử dụng làm văn bản được thay thế bằng văn bản trong trường Thay thế.
Case Sensitive
Phân biệt chữ hoa, chữ thường
Match All Occurences
Nếu được chọn, tất cả các kết quả khớp của văn bản trong trường Tìm kiếm sẽ được thay thế bằng văn bản Thay thế. Nếu không chọn, chỉ có phiên bản đầu tiên của Tìm kiếm văn bản trong mục sẽ được thay thế (trái sang phải).
Exclude Files
Không thực hiện trên tập tin.
Exclude Folders
Không thực hiện trên thư mục.
Exclude Subfolder Items
Không quét trong thư mục con
Enumerate Items
Thêm hậu tố là số được đánh thứ tự. Ví dụ: foo.jpg -> foo (1).jpg
Item Name Only
Chỉ quét phần tên
Item Extension Only
Chỉ quét phần mở rộng
Mục Use Regular Expressions theo mình là quan trọng nhất của PowerRename, tuy nhiên bạn cần phải hiểu về dạng biểu thức này để thực hiện. Bạn có thể tham khảo thêm phần dùng biểu thức tại đây.
PowerToys Run
PowerToys Run là một tính năng rất hay giúp bạn dễ dàng tìm và chạy các chương trình bằng bàn phím. Tính năng này rất giống với tìm kiếm Spotlight trên các thiết bị chạy macOS. Ngay bây giờ, bạn có thể sử dụng PowerToys Run để tìm và khởi chạy các chương trình và như một máy tính nhanh tiện dụng.
Để bật PowerToys Run, bạn bấm vào biểu tượng PowerToys trên thanh hệ thống > chọn Settings. Chọn tab PowerToys Run và bật tuỳ chọn này lên.
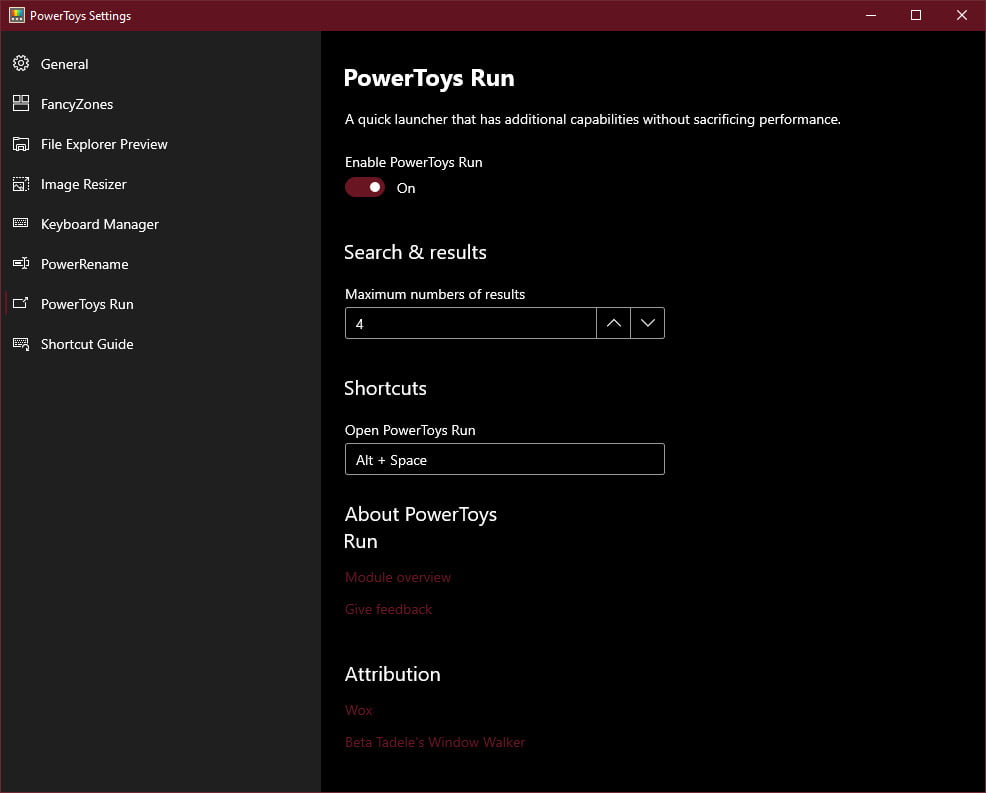
Bây giờ PowerToys Run đã hoạt động. Để bật PowerToys Run bạn bấm tổ hợp phím Alt + Spacebar. Nhập chương trình bạn muốn tìm > Nhấp vào chương trình xuất hiện trong kết quả tìm kiếm.
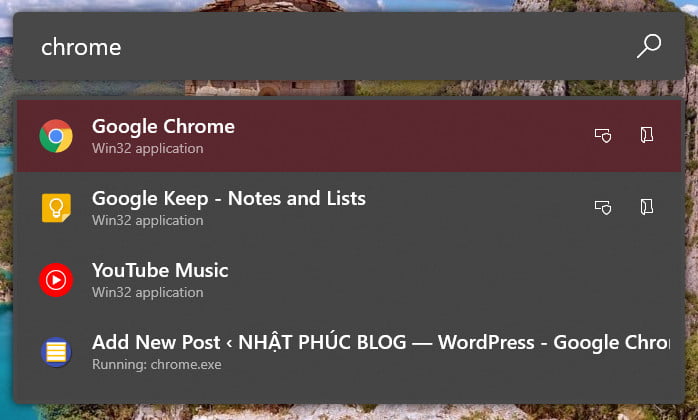
Bạn cũng có thể nhập các tính toán cơ bản vào PowerToys Run sau khi nhấn Alt + Space.

PowerToys Run cũng có thể tìm các tên thư mục và tập tin.
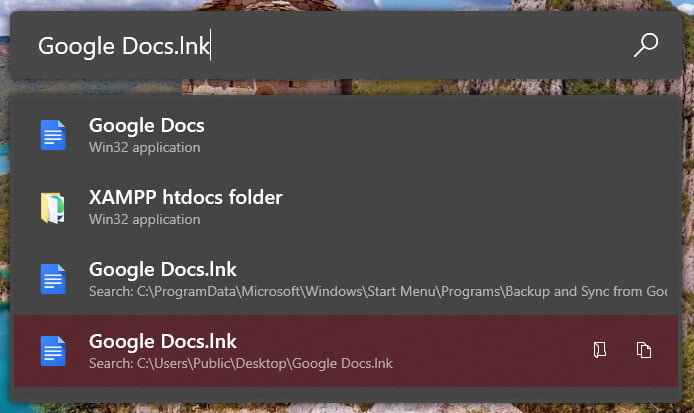
Shortcut Guide
Tính năng này rất đơn giản, bạn cần nhấn và giữ phím Windows trong khoảng 1 giây, một lớp phủ xuất hiện hiển thị các phím tắt sử dụng Phím Windows:
- Các phím tắt để thay đổi vị trí của cửa sổ hoạt động.
- Các phím tắt Windows phổ biến.
- Phím tắt trên thanh tác vụ.
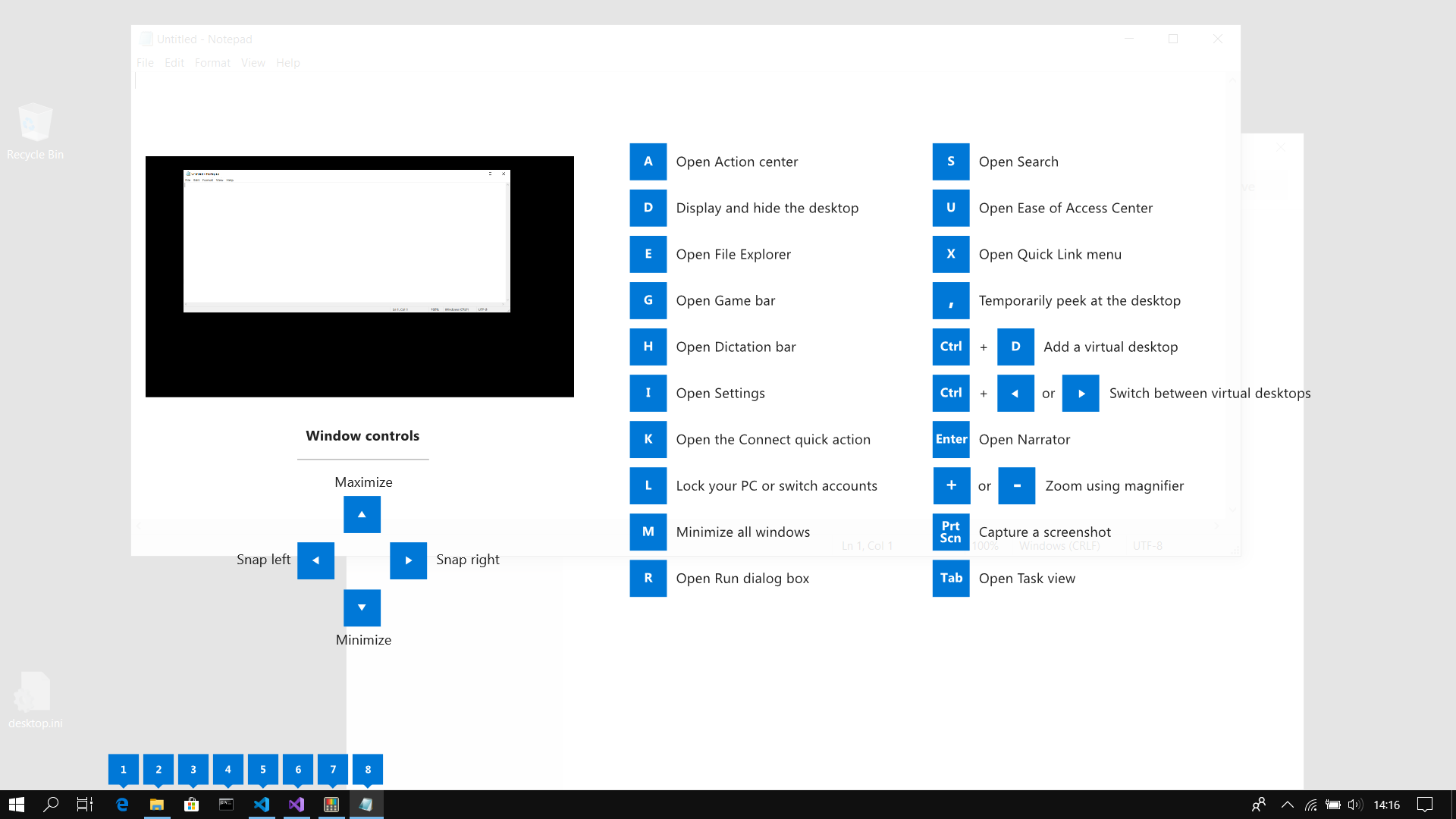
Bỏ nút Windows ra sẽ tắt tính năng này đi.