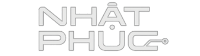Windows Subsystem for Linux là gì?
Khái niệm Windows Subsystem for Linux được giới thiệu lần đầu tiên trong bản cập nhật Fall Creators Update Windows 10 vào năm 2018. Bạn có thể tạm hiểu với Windows Sybsystem for Linux, người dùng có thể cài đặt các hệ điều hành Linux ngay trên Microsoft Store. Sau đó bạn có thể cài đặt và chạy phần mềm Linux. Không cần máy ảo hoặc khởi động kép gì hết. Bash shell trên Windows 10 giờ đây đã thành hiện thực.
Điểm khác biệt của Windows Subsystem for Linux so với một môi trường Linux bình thường là Linux có giao diện đồ hoạ (GUI) nếu bạn muốn cài đặt, trong khi Windows Subsystem for Linux hoàn toàn chạy bằng dòng lệnh. Tuy nhiên theo mình thì việc này không thành vấn đề. “Nhân” của Linux chính là dòng lệnh mà.
Những điều bạn cần biết về Bash Shell trên Windows 10
Bạn cần biết Windows 10 cung cấp Windows Subsystem for Linux đầy đủ để chạy phần mềm Linux. Nó dựa trên dự án Project Astoria bị bỏ rơi của Microsoft để chạy các ứng dụng Android trên Windows.
Nó hoàn toàn ngược lại với Wine. Wine là phần mềm tạo một “lớp tương thích” giữa hai nền tảng khác nhau, nó giúp sử dụng các ứng dụng Windows trên nền các hệ điều hành như Linux, MacOS hay BSD. Wine không phải là ứng dụng giả lập, mà nó dịch theo thời gian thực các Windows API thành các yêu cầu POSIX mà các hệ điều hành trên có thể hiểu được. Wine cho phép bạn chạy các ứng dụng Windows trực tiếp trên Linux, còn Windows Subsystem for Linux cho phép bạn chạy các ứng dụng Linux trực tiếp trên Windows.
Microsoft đã làm việc với Canonical để cung cấp một môi trường bash shell trên Windows 10 dựa trên Ubuntu đầy đủ chạy trên hệ thống con này.
Nói thêm một xíu về mặt kỹ thuật, đây không phải là Linux. Linux là nhân hệ điều hành cơ bản và nó lại không có sẵn ở đây. Thay vào đó, Windows Subsystem for Linux cho phép bạn chạy bash shell trên Windows 10 và các nhị phân chính xác giống như bạn thường chạy trên Ubuntu Linux.
Mặc dù tính năng này ban đầu được gọi là “Bash on Ubuntu on Windows”, nhưng nó cũng cho phép bạn chạy Zsh và các dòng lệnh khác . Bây giờ nó cũng hỗ trợ các bản phân phối Linux khác. Bạn có thể chọn openSUSE Leap hoặc SUSE Enterprise Server thay vì Ubuntu.
Có một số hạn chế với bash shell trên Windows 10. Windows Subsystem for Linux chưa hỗ trợ các ứng dụng dành cho máy chủ server và nó sẽ không hoạt động chính thức với các ứng dụng máy tính để bàn Linux . Và không phải mọi ứng dụng dòng lệnh đều hoạt động.
Cách cài đặt bash shell trên Windows 10
Lưu ý là tính năng này không hoạt động trên phiên bản Windows 10 32 bit, vì vậy hãy đảm bảo bạn đang sử dụng phiên bản Windows 64 bit.
Nếu máy bạn đang chạy Windows 10 64-bit, bạn hãy bấm tổ hợp Windows + S để mở hộp tìm kiếm gõ vào từ khoá windows features > Chọn mục Windows Features On Or Off.
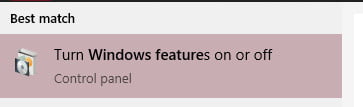
Cửa sổ Windows Features hiện ra, bạn hãy tìm mục Windows Sybsystem for Linux và đánh dấu chọn nó > OK. Chờ trong giây lát để Windows Sybsystem for Linux được cài đặt vào > xong chọn Restart Now để khởi động lại.
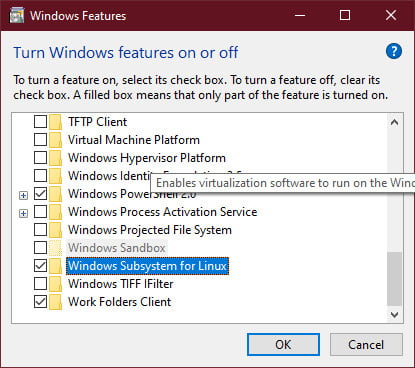
Sau khi máy tính của bạn khởi động lại, hãy mở Microsoft Store từ menu Start và tìm kiếm một bản Linux để cài đặt. Trong bài này mình sẽ cài Ubuntu Linux. Ngoài ra bạn có thể cài openSUSE Leap, openSUSE Enterprise, Debian, Kali Linux,…

Để cài đặt bản phân phối Linux, hãy nhấp vào bản phân phối đó, sau đó nhấp vào nút Install hoặc Get trong giao diện Windows Store.
Nếu bạn không chắc chắn nên cài đặt môi trường Linux nào, hãy test thử với Ubuntu để “vọc” các nội dung bên dưới trong bài này.
Cách sử dụng bash shell trên Windows 10 và cài ứng dụng Linux vào Windows 10
Bây giờ bạn có một bash shell trên Windows 10 với hỗ trợ dòng lệnh đầy đủ dựa trên Ubuntu hoặc bất kỳ bản phân phối Linux nào khác mà bạn đã cài đặt.
Kể từ thời điểm này trở đi mình chủ yếu nói đến Ubuntu nhé vì mình đã cài Ubuntu. Với Ubuntu thì bạn có thể sử dụng lệnh apt hoặc apt-get của Ubuntu để cài đặt phần mềm từ kho của Ubuntu. Chỉ cần sử dụng bất kỳ lệnh nào bạn thường sử dụng trên bản bản Linux đó. Bạn sẽ có quyền truy cập vào tất cả các phần mềm từ dòng lệnh bash shell trên Windows 10, mặc dù một số ứng dụng có thể chưa hoạt động hoàn hảo.
Để mở môi trường Linux bạn đã cài đặt theo hướng dẫn trên, chỉ cần mở menu Start > chọn ứng dụng Linux bạn đã cài đặt. Ví dụ là Ubuntu. Bạn có thể ghim phím tắt ứng dụng này vào menu Start, thanh tác vụ hoặc máy tính để bàn để truy cập dễ dàng hơn.
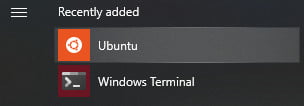
Trong lần đầu tiên bạn khởi chạy môi trường Linux, bạn sẽ được nhắc nhập tên người dùng và mật khẩu UNIX. Chúng không cần phải khớp với tên người dùng và mật khẩu Windows của bạn, nhưng sẽ được sử dụng trong môi trường Linux.
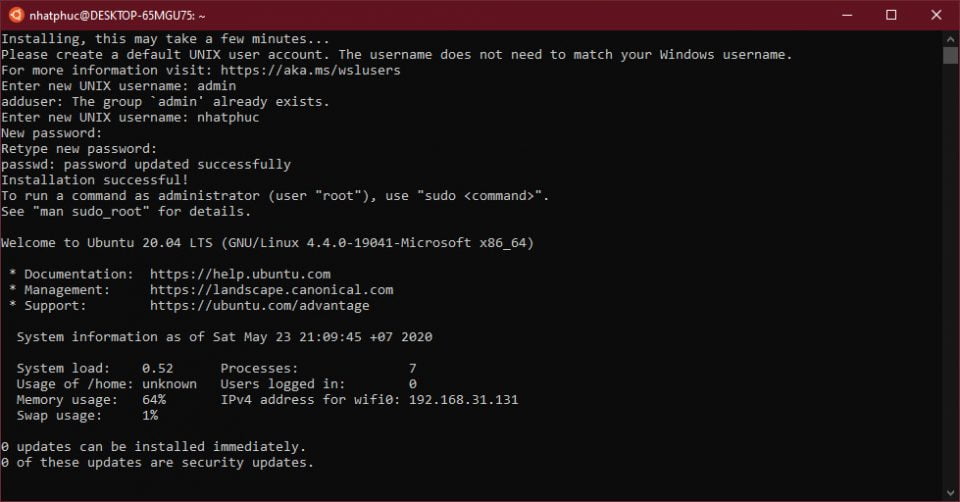
Trong bài này, mình sẽ dùng username là nhatphuc để ví dụ nhé. Bạn cũng có thể khởi chạy môi trường Linux đã cài đặt của mình bằng cách chạy wsl. Trường hợp nếu bạn đã cài đặt nhiều bản phân phối Linux, bạn có thể chọn môi trường Linux mặc định mà lệnh này khởi chạy.
Để xem các bản phân phối Linux đã cài đặt của bạn, hãy nhập lệnh sau và nhấn Enter:
wslconfig /l
Trong đó bản phân phối Linux có kết thúc là (Default) là bản phân phối Linux mặc định của bạn. Nếu bạn không thấy bản phân phối Linux được cài đặt trong danh sách này, có thể bạn chưa chạy nó để hoàn tất quá trình cài đặt. Khi hoàn thành, bản phân phối Linux sẽ xuất hiện trong danh sách này.

Để đặt phân phối Linux mặc định của bạn, hãy chạy lệnh sau, trong đó name là tên của phân phối Linux:
wslconfig /setdefault name
Ví dụ: để đặt Ubuntu làm bản phân phối Linux mặc định của bạn, hãy chạy lệnh sau:
wslconfig /setdefault Ubuntu
Bây giờ khi gõ lệnh wsl từ dòng lệnh, Ubuntu sẽ được khởi chạy.
Nếu bạn đã cài đặt Ubuntu, bạn cũng có thể chạy lệnh ubuntu từ Windows Powershell, Command Prompt hay Windows Terminal để cài đặt và chạy nó. Đối với openSUSE Leap 42, bạn có thể sử dụng lệnh opensuse-42. Đối với SUSE Linux Enterprise Sever 12, hãy sử dụng lệnh sles-12. Các lệnh này được liệt kê trên mỗi trang phân phối Linux trên Windows Store.

Lưu ý là bạn cũng có thể dùng từng lệnh riêng lẻ trên để khởi chạy cùng lúc nhiều môi trường Linux.
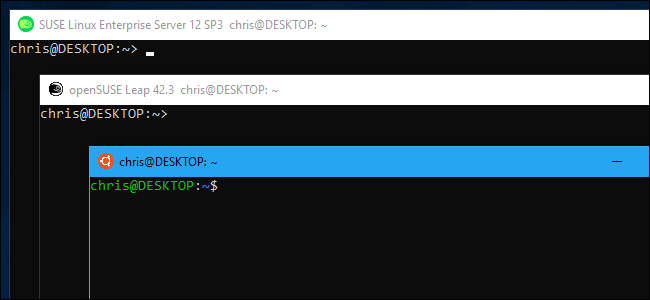
Bạn cũng có thể khởi chạy môi trường Linux mặc định của mình bằng cách chạy lệnh bash, nhưng Microsoft cho biết điều này có thể bị vô hiệu hoá trong tương lai.

Nếu bạn có kinh nghiệm sử dụng bash shell trên Linux, Mac OS X hoặc các nền tảng khác, bạn sẽ thấy rất quen thuộc sau khi bật Ubuntu hay các bản phân phối Linux khác lên.
Trên Ubuntu, bạn cần thêm tiền tố sudo vào một lệnh để chạy nó với quyền root. root là tài khoản cấp cao nhất trong nền tảng UNIX với quyền truy cập hệ thống đầy đủ, giống như quyền Administrator trên Windows 10 vậy. Hệ thống tập tin Windows của bạn được đặt tại /mnt/c trong môi trường bash shell.
Ngay bây giờ bạn có thể dùng thử một số lệnh cơ bản trong bash shell:
- Chuyển thư mục:
cd - Liệt kê nội dung trong thư mục:
ls - Di chuyển vào đổi tên file:
mv - Chép file:
cp - Xoá file:
rm - Tạo thư mục:
mkdir - Mở Text Editor:
vi

Điều quan trọng bạn cần nhớ là, không giống như Windows, bash shell có phân biệt chữ hoa chữ thường. ví dụ, file.txt khác File.txt, với một chữ cái viết hoa khác với tập tin của tập tin.
Để cài đặt một ứng dụng Linux vào, bạn sẽ cần sử dụng lệnh apt. Dưới đây là các lệnh apt-get bạn cần biết:
- Tải về thông tin cập nhật về các gói có sẵn: sudo apt update
- Cài đặt gói ứng dụng: sudo apt install packagename (thay packagename bằng tên gói)
- Gỡ cài đặt gói ứng dụng: sudo apt remove packagename (thay packagename bằng tên gói)
- Tìm kiếm các gói có sẵn: sudo apt search word (thay thế word bằng từ bạn muốn tìm)
- Tải xuống và cài đặt các phiên bản mới nhất của các gói đã cài đặt của bạn: sudo apt upgrade
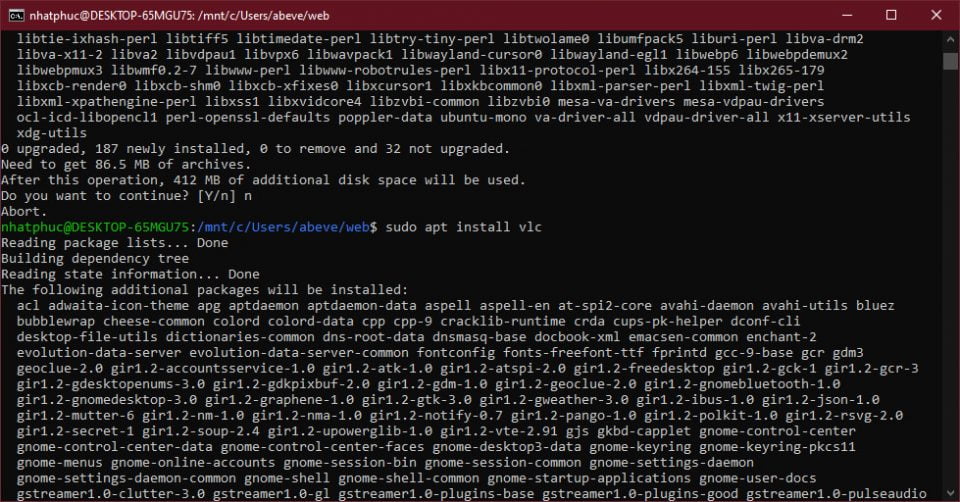
Sau khi bạn đã tải xuống và cài đặt một ứng dụng, bạn có thể nhập tên của nó tại dấu nhắc, rồi nhấn Enter để chạy nó.
Hy vọng bài viết này sẽ giúp ích cho bạn trong việc “vọc” bash shell trên Windows 10, bắt đầu với Ubuntu Linux.